広告
このページの内容は、Fusion360に 含まれている「ステップバイステップ」に含まれている内容です。
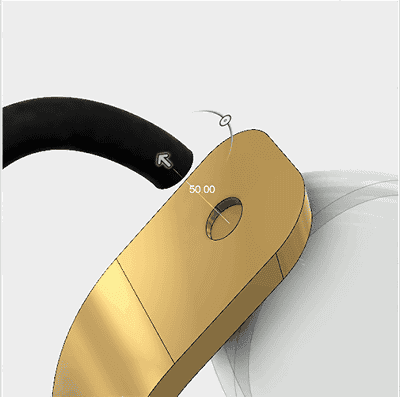
このチュートリアルでは、ランプを組み立てて、ジョイントを使用して完成させます。

トップダウン設計のチュートリアルでは、スライダ ジョイントを使用してランプ スイッチの開口部を作成する方法を学習しました。 その他のジョイント タイプを使用して、ランプを組み立てましょう。
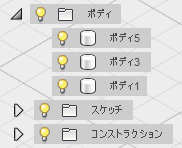
キャンバス ブラウザで[ボディ]フォルダを探し、展開して含まれているボディを表示します。
![[ボディからコンポーネントを作成]を選択します](Images/001-004.png)
[Shift]キーを押しながら 3 つのボディを選択し、右クリックして[ボディからコンポーネントを作成]を選択します。

コンポーネントに変わりました。
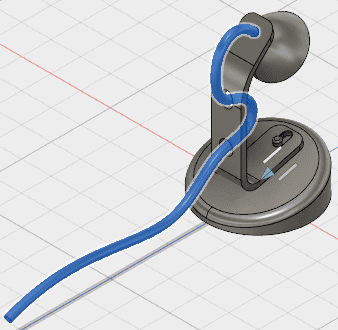
それぞれのコンポーネントの名前を変更します。Cordに変更します。
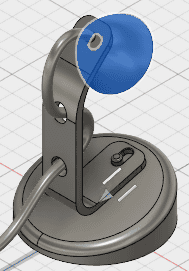
Shadeに変更します。
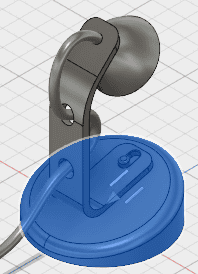
Baseに変更します。
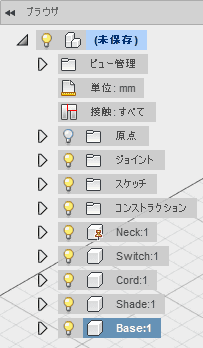
コンポーネントのリストには、ネック、スイッチ、コード、基部、シェードがあります。 ネックは固定されているため、ピンが表示されています(右クリックして目的のオプションを選択すると、コンポーネントを固定/固定解除することができます)。

これでボディがコンポーネントになったので、キャンバス内で自由に移動することができます。コードをクリックして、現在の位置からドラッグしましょう。
![[スナップショット]をクリックします](Images/001-011.png)
ツールバーの[位置]にある 2 つのアイコンに注目してください。 このアイコンを使用して、この新しい位置で続行したり、元の位置に戻したり、選択することができます。 現在の位置をキャプチャして次の手順に進むには、[スナップショット]をクリックします。
![ツールバーの[アセンブリ]ツールに移動して、[ジョイント]コマンドを選択します。](Images/001-012.png)
ツールバーの[アセンブリ]ツールに移動して、[ジョイント]コマンドを選択します。
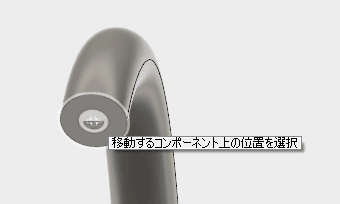
マーカーがスナップするまで、コードの先端の中心点にカーソルを合わせます。

クリックして、接続先になるランプのネックの中心点を選択します。
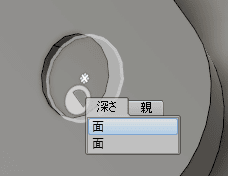
面を指定します。
![モーションのタイプはリジッド ジョイントのままにしておきます。[OK]をクリックして完了します。](Images/001-015.png)
モーションのタイプはリジッド ジョイントのままにしておきます。[OK]をクリックして完了します。
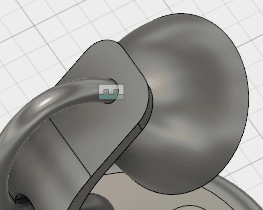
アニメーション動作が起こり、結合します。
![[現況ジョイント]コマンドを選択します](Images/001-018.png)
最初のジョイントが完成しました。別のジョイント コマンドを使用して、ランプの残りの部分を組み立てましょう。[アセンブリ]メニューから[現況ジョイント]コマンドを選択します。
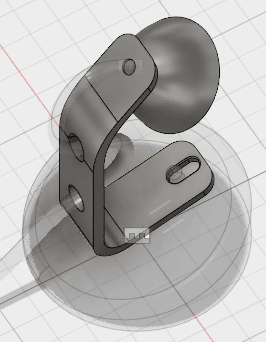
ネックとシェードにジョイントを取り付けましょう。ネックを選択してからシェードを選択し、現況リジッド ジョイントを追加します。 こうすると、現況の構造でコンポーネントを結合することができます。
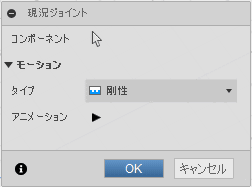
ダイアログのOKを押し、ツールを終了します。

次に、[現況ジョイント]コマンドをもう一度実行して、結合する 2 つのコンポーネントとしてネックと基部を選択します。[OK]をクリックして完了します。 ダイアログのOKを押し、ツールを終了します。
![ブラウザに移動して、[ジョイント]フォルダの横の電球をオフにします。ジョイントが非表示になります。](Images/001-022.png)
ブラウザに移動して、[ジョイント]フォルダの横の電球をオフにします。ジョイントが非表示になります。
![すべての適切なジョイントを配置したので、コンポーネント間の接触領域を定義しましょう。[アセンブリ]ドロップダウン メニューに移動して、[接触セットを有効化]を選択します。](Images/001-023.png)
すべての適切なジョイントを配置したので、コンポーネント間の接触領域を定義しましょう。[アセンブリ]ドロップダウン メニューに移動して、[接触セットを有効化]を選択します。
![ブラウザから[接触セット]を見つけます。右クリックして[すべての接触を有効にする]を選択します。](Images/001-024.png)
キャンバス ブラウザから[接触セット]を見つけます。右クリックして[すべての接触を有効にする]を選択します。 これによって、コンポーネントのモーションが、その他のコンポーネントとの接触ゾーンの範囲内のみに制限されます。

スイッチを前後にドラッグして、スライダ ジョイントと接触セットによって規定されるオン/オフの動作を確認してみましょう。スイッチは、スロットの開口部を越えて移動することはありません。
広告