広告
3D-CADを使って、モデリングする際、2D-CADの2Dデータからモデルを作成することは、よく行われます。
インポートした図面から3Dモデルを作成
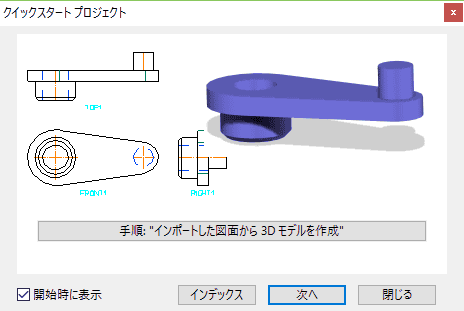
「インポートした図面から3Dモデルを作成」をクリックします。
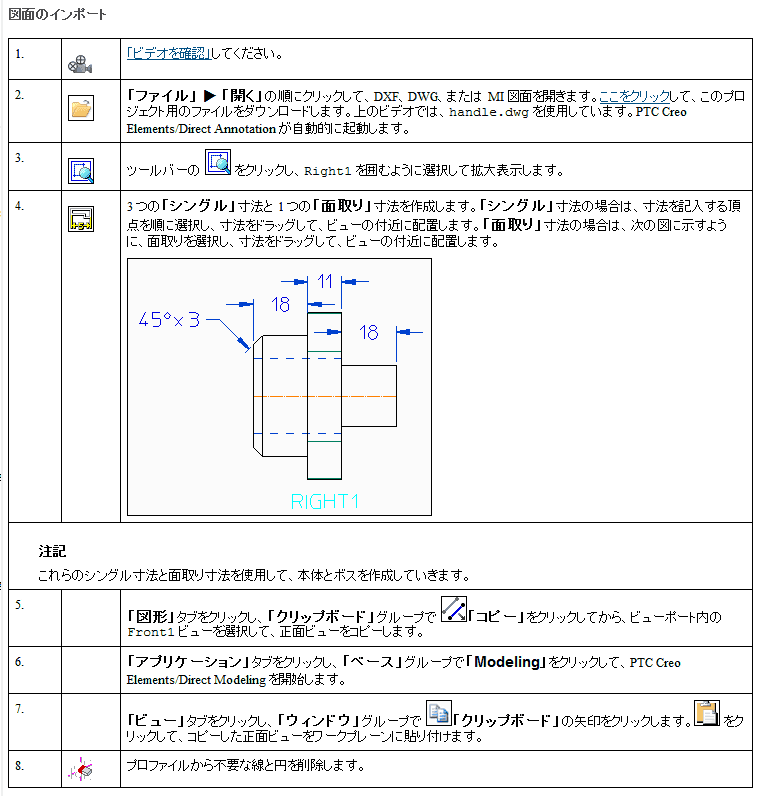
実際にモデリングします。
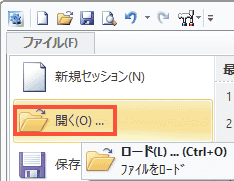
ファイルタグを選択し、「開く」を選択します。
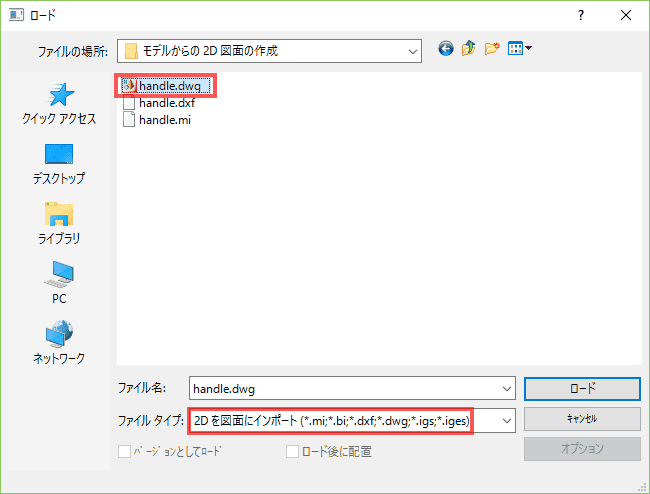
ファイルタイプに、「2Dを図面にインポート」を選択し、「handle.dwg」を選択します。
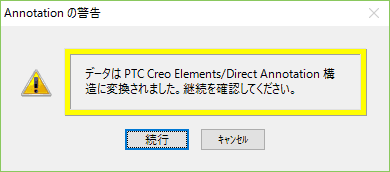
Annotationの警告が表示されます。「続行」をクリックします。

図面が表示されます。
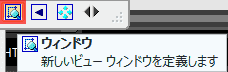
ウィンドウを選択し、拡大したい部分を矩形選択します。
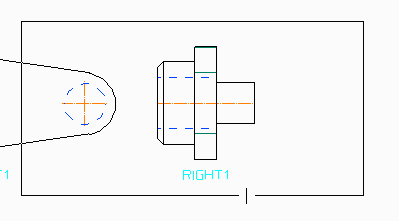
矩形選択します。
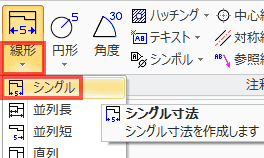
Annotationタブの線形から、シングルを選択します。
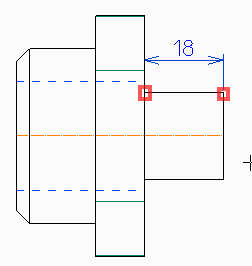
寸法を指定したい点の両端点を指定します。
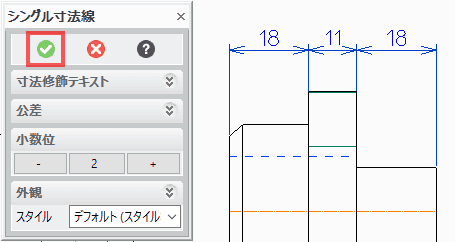
左上に表示される了解 を押すと、あるいは、Escキーを押すと、あるいは、マウスホイールを押すと操作が確定します。
を押すと、あるいは、Escキーを押すと、あるいは、マウスホイールを押すと操作が確定します。
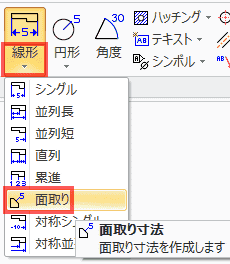
線形から、面取りを線隠します。
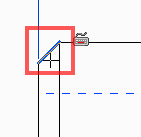
面取りにカーソルを重ねると線の色が変わるので、クリックします。
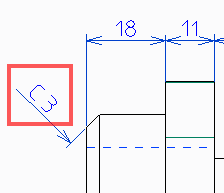
面取りの寸法が表示されます。
左上に表示される了解 を押すと、あるいは、Escキーを押すと、あるいは、マウスホイールを押すと操作が確定します。
を押すと、あるいは、Escキーを押すと、あるいは、マウスホイールを押すと操作が確定します。
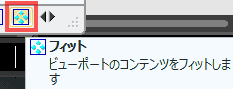
フィットをクリックすると全体が表示されます。
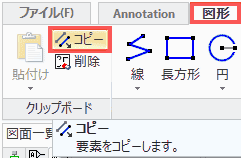
図形タブに移動して、コピーを選択します。
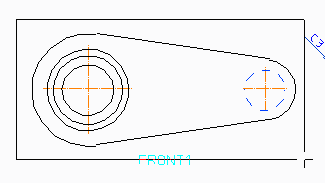
正面図をコピーします。
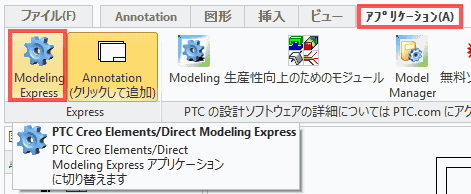
アプリケーションタブから、「Modeling Express」を選択します。
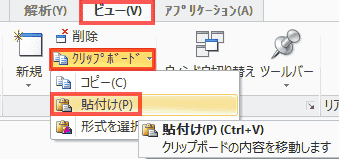
ビュータブに切り替え、クリップボードから、貼り付けを選択します。
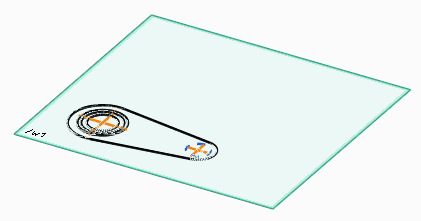
ワークプレーンに、コピーした図面が張り付きます。
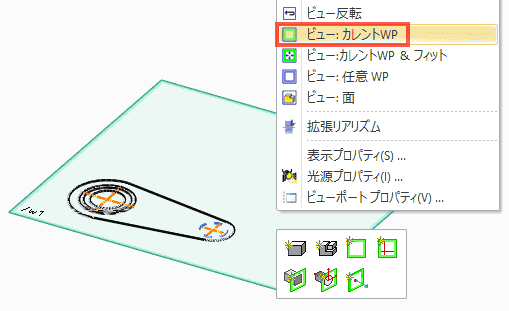
ワークプレーンを右クリックしてコンテキストメニューを表示し、「ビュー:カレントWP」を選択します。
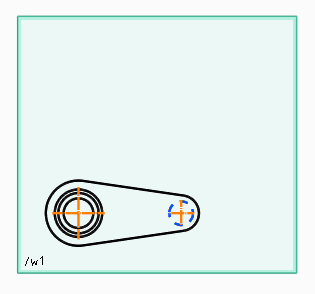
ワークプレーンを真上から見た位置にビューが移動します。
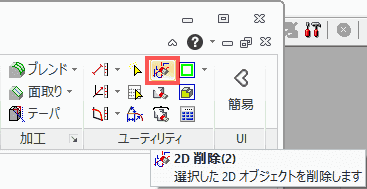
モデリングタブから、2D削除を選択します。
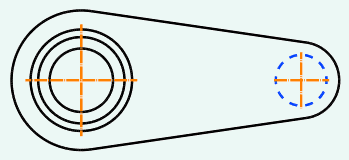
不要な線、および円を削除します。削除前

削除後

左上に表示される了解 を押すと、あるいは、Escキーを押すと、あるいは、マウスホイールを押すと操作が確定します。
を押すと、あるいは、Escキーを押すと、あるいは、マウスホイールを押すと操作が確定します。
図面を読み込み、寸法を確認し、図面をプロファイルとして取り込み、不要な線を削除します。
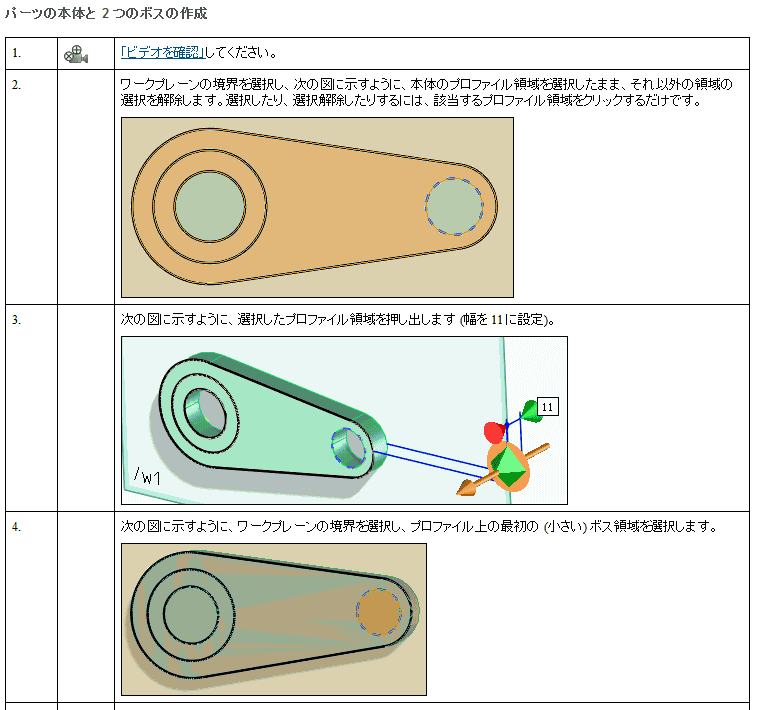
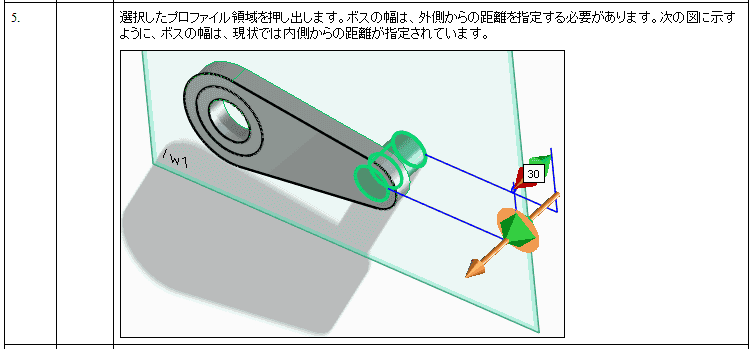
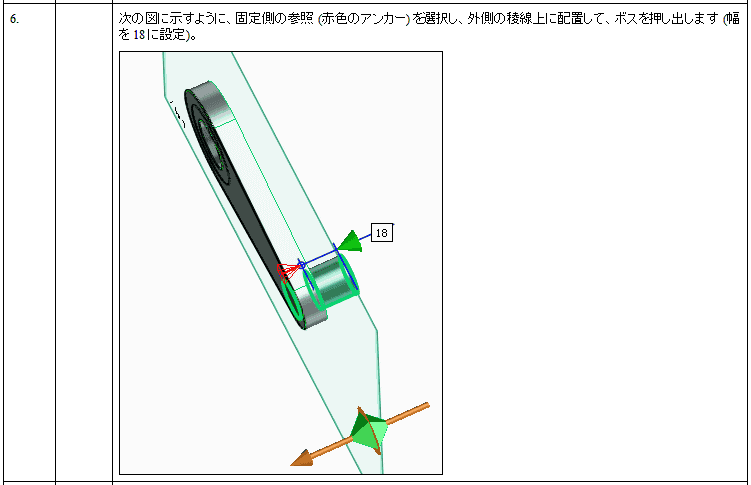
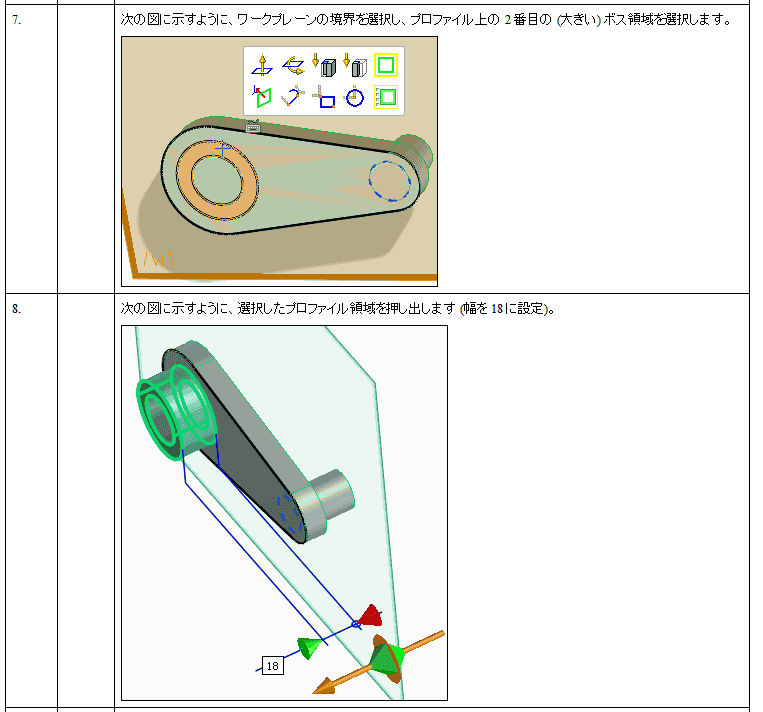
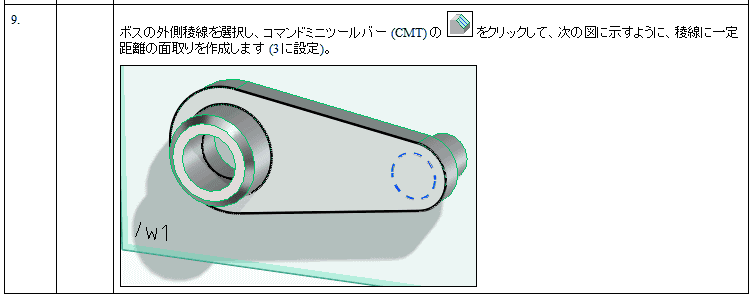
プロファイルを使用してい立体を作成します。
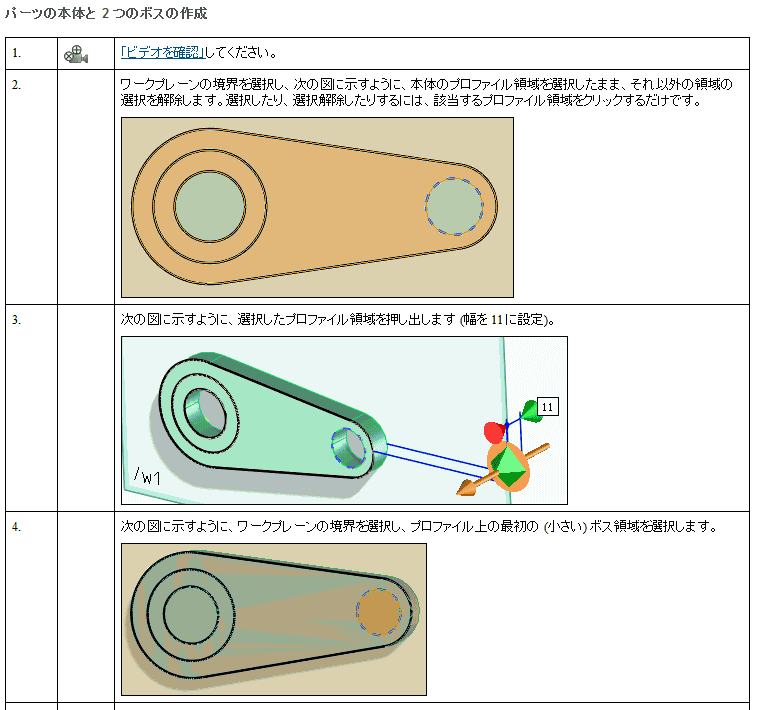
実際にモデリングします。
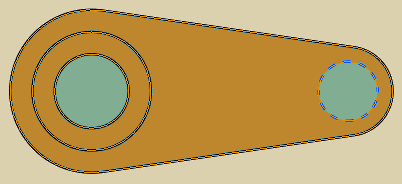
ワークプレーンを選択します。押し出す領域を選択し、それ以外の領域を削除します。
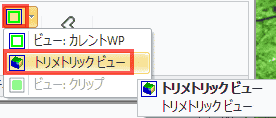
メニューのModelingタブの右端で、「トリメトリックビュー」を選択し、表示の向きを変更します。
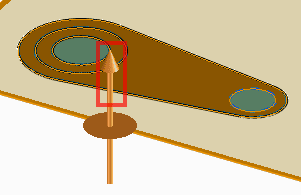
矢印をその方向にドラッグします。
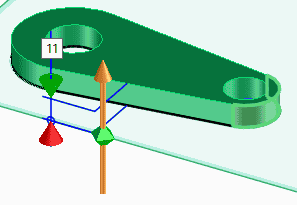
押し出す距離は、図面から読み取り、11と入力します。

「ビュー:カレントWP」を選択します。
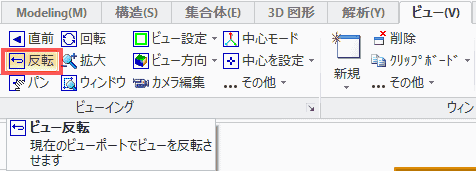
押し出した立体と重なるとプロファイルが見えなくなるので、
ビュータブに移動し、反転を選択します。
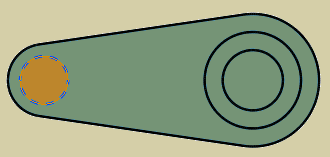
次に、ボスを作成します。ワークプレーンを選択し、押し出す領域を選択し、それ以外の領域の選択を解除します。
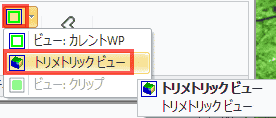
メニューのModelingタブの右端で、「トリメトリックビュー」を選択し、表示の向きを変更します。
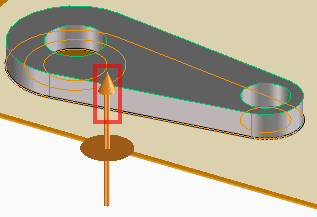
矢印の方向にドラッグします。
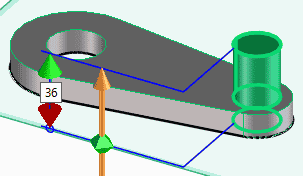
ワークプレーン上のプロファイルから押し出しているため、押し出し距離の表示は、赤い円錐で示される、ワークプレーン上のプロファイルからになります。
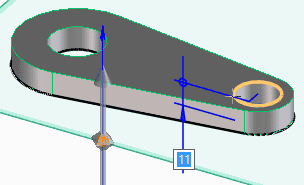
押し出し距離の基準を図面と同じ位置に変更します。こうすることでモデリングの間違いが減ります。赤い円錐を基準位置の稜線にドラッグします。 ドラッグすると、緑色の押し出し表示が消えるので、目的の稜線がハイライトされる位置までドラッグします。
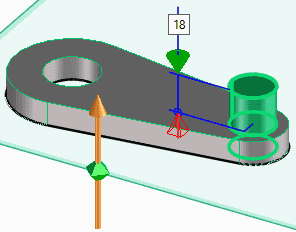
図面通り、ボスの押し出し距離を18に指定します。

左上に表示される了解 を押すと、あるいは、Escキーを押すと、あるいは、マウスホイールを押すと操作が確定します。
を押すと、あるいは、Escキーを押すと、あるいは、マウスホイールを押すと操作が確定します。

「ビュー:カレントWP」を選択します。
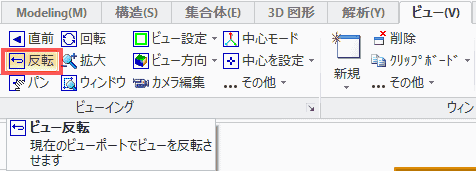
押し出した立体と重なるとプロファイルが見えなくなるので、ビュータブに移動し、反転を選択します。
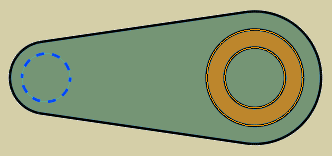
ワークプレーンを選択し、押し出す領域を選択し、それ以外の領域の選択を解除します。
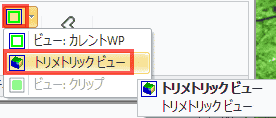
メニューのModelingタブの右端で、「トリメトリックビュー」を選択し、表示の向きを変更します。
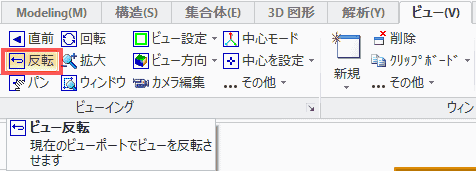
ビュータブに移動し、反転を選択します。
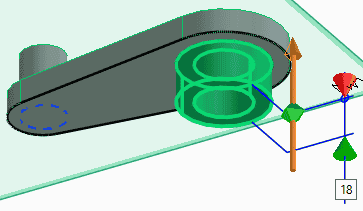
18押し出します。

左上に表示される了解 を押すと、あるいは、Escキーを押すと、あるいは、マウスホイールを押すと操作が確定します。
を押すと、あるいは、Escキーを押すと、あるいは、マウスホイールを押すと操作が確定します。
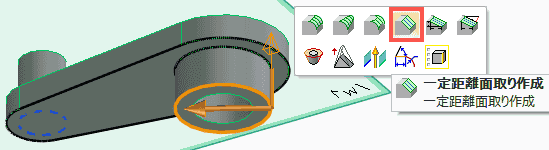
面取りを追加する稜線を選択し、「一定距離面取り作成」を選択します。
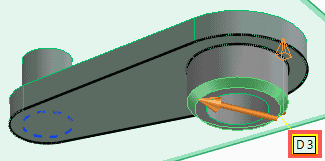
ボックスに、3を入力し、Enterを押します。
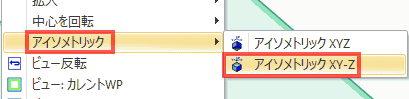
右クリックして、コンテキストメニューを表示し、「アイソメトリック」→「アイソメトリック XY-Z」を選択します。
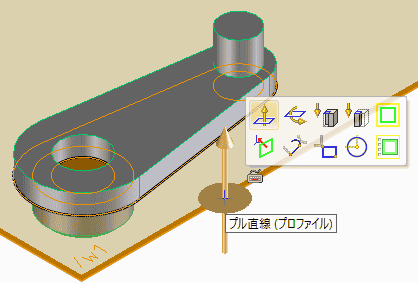
ワークプレーンを選択し、Deleteキーを押し、ワークプレーンを削除します。
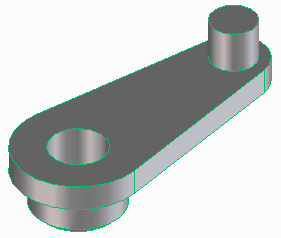
完成です。
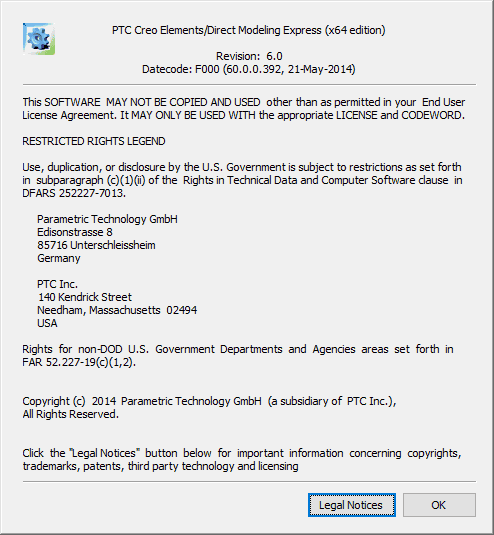
使用したバーション
広告