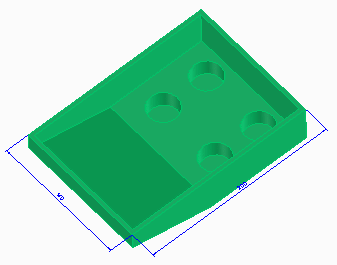広告
新規作成日 2016-08-24
最終更新日
シェル化は、薄肉化とも呼ばれモデルの内側を取り除く機能です。
パーツのシェル化

ドキュメントとビデオを参考にモデリングします。3Dオブジェクトをシェル化します。その際に、形状の一部を抑制する方法について説明します。

3つの稜線が交わっている交点にカーソルを重ね、稜線のすべてがオレンジ色に変化したところでクリックします。
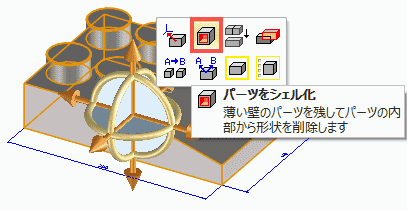
「パーツをシェル化」をクリックします。
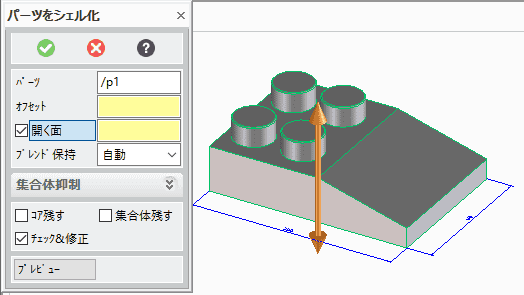
シェル化モードに移行します。
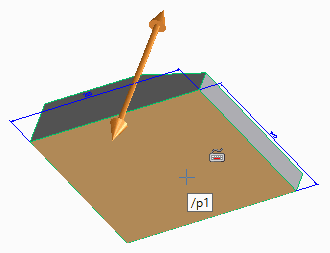
マウスのホイールをクリックしたまま、マウスを動かし、モデルを回転させます。ホイールをクリックした時のカーソルの位置が回転の中心になります。 モデルの裏面を選択し、除去面とします。
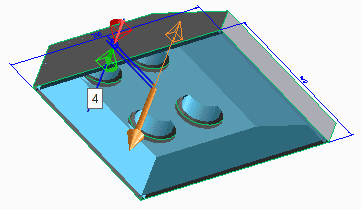
矢印をドラッグすることで、シェル化の方向と厚さを指定できます。 内側に厚みがつくように矢印をドラッグすると厚さの数値がフォーカスされるので、キーボードから4を入力して、Enterを押します。
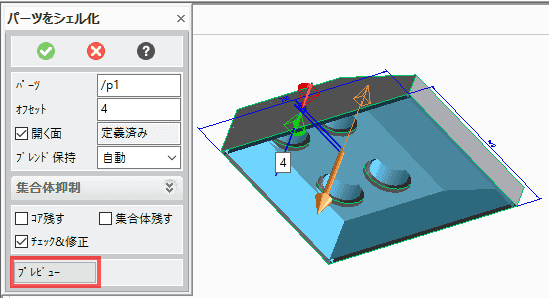
プレビューをクリックして、形状を確認します。
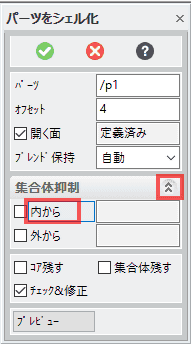
パーツをシェル化ダイアログの「集合体抑制」の右の下矢印をクリックして、「内から」をクリックします。
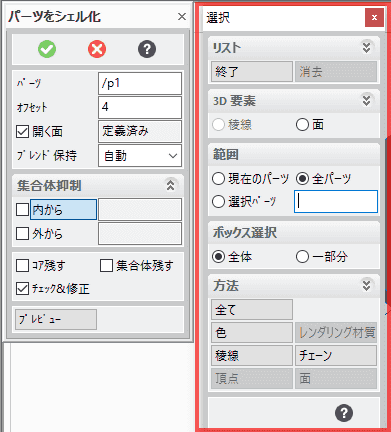
選択ダイアログボックスが表示されます。

ボスを、マウスで、矩形を描いて選択します。
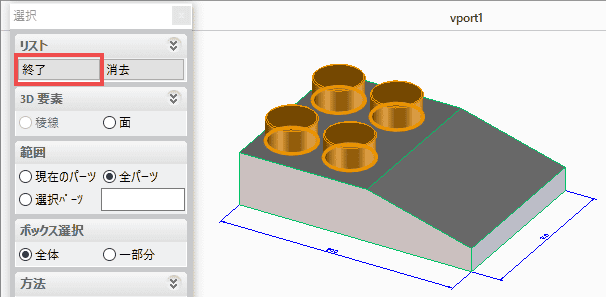
選択ダイアログボックスの「終了」をクリックします。
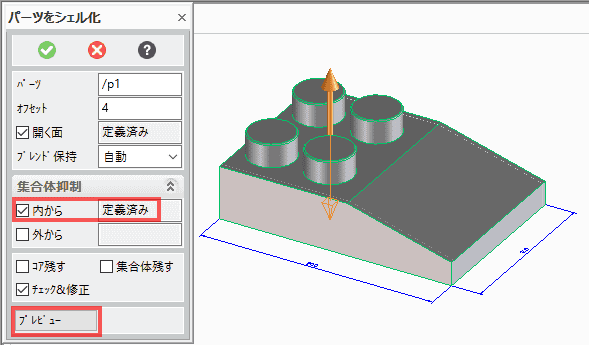
パーツをシェル化ダイアログの「集合体抑制」の「内から」が定義済みになっていることに注目してください。形状を確認するために、プレビューを押します。
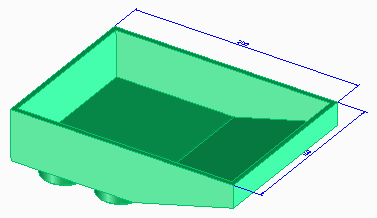
ボスは内側で抑制されて、ボス面がシェル化されていないことを確認してください。
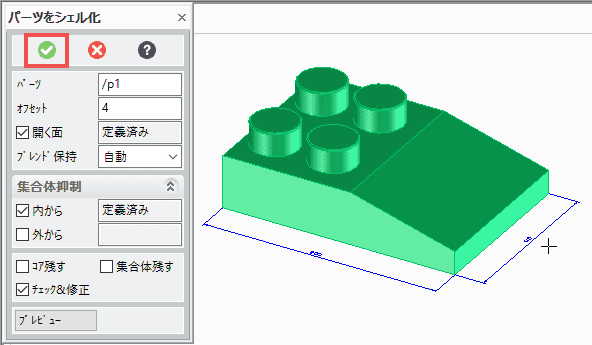
了解 をクリックしてシェル化を終了します。
をクリックしてシェル化を終了します。
Tweet
広告