線の色とスタイルを、画層に設定します。
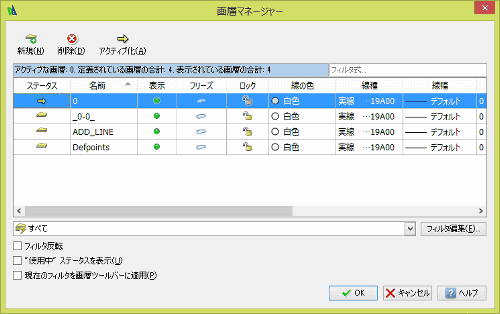
画層ごとに表示・非表示ができるので、表示や印刷時に特定の画層を表示したり、しなかったりすることができます。
形式→画層で画層マネージャーを表示します。

職場で画層が決まっていたらそれを利用しましょう。使用できる画層設定が手に入らない場合、自分で使いやすい画層を作成します。 ここでは、私の設定を示します。
所感として、線種の名前がAutoCADとは異なることと、ツールチップに表示される線のサムネイルがわかりにくいこと、 画層マネージャーの線種の表示が文字化けしてるのが気になります。(バージョン V1R5.1 x64) しかし、一度、設定してしまえばあまり変更しないので、使用には特に問題無いと思います。
では、実際に追加していきます。
新規を押したあと、名前、線の色、線種、線幅をしてください。
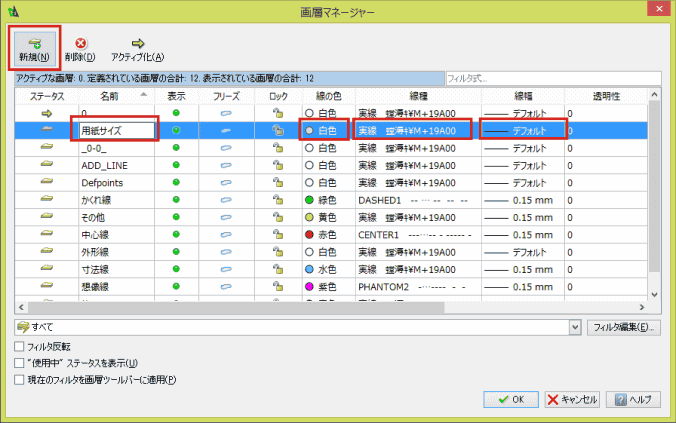
| 名前 | 線の色 | 線種 | 線幅 |
| 外形線 | 白 | 実線 規定値 | デフォルト |
| かくれ線 | 緑 | DASHED1 | 0.15 mm |
| その他 | 黄 | 実線 規定値 | 0.15 mm |
| 寸法線 | 水色 | 実線 規定値 | 0.15 mm |
| 想像線 | 紫色 | PHANTOM2 | 0.15 mm |
| 枠 | 青色 | 実線 規定値 | 0.25 mm |
| 用紙サイズ | 紫 | 実線 規定値 | デフォルト |
初めから存在する画層を削除したくなるかもしれませんが、トラブルを招くことがあるのでそのまま残すことにします。
オブジェクトを選択して、画層を変更すると、変更した画層のスタイルになります。 オブジェクトを選択せずに、画層を選択すると、以後その画層のスタイルで書くことができます。
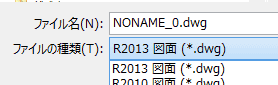
この設定は、ファイルに保存されるはずなので、テンプレートとして保存します。
ファイル→名前を付けて保存
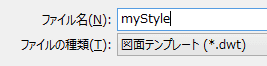
myStyleという名前で保存しました。