作業の概要
用紙サイズごとのテンプレートと印刷コンフィグレーションを作成します。
standardjis.dwtテンプレートでは、印刷はA3の用紙サイズ向けた設定になっています。 印刷の際に毎回調整するのは大変ですので用紙サイズごとのテンプレートを作成します。
DraftSightの無料バージョンでは、大きな用紙を、複数の可能なサイズの用紙に分割して印刷する、ポスター印刷機能は用意されていないようです。 また、有償バージョンにそのような機能があるかは確認していません。 A4, A3など、個人用途でよく使う用紙サイズの設定は用意されていないので自分で作成する必要があります。
用紙のサイズは、半分にすると、元の形の相似形になるルート矩形と呼ばれる特殊な縦横比になっています。
用紙サイズごとにテンプレートを作成したら、次は、必要に応じて、使用する縮尺ごとのテンプレートを作成します。 これは、縮尺設定から独立した画層を作成する方法があるかどうかわからないので、作成した図枠が縮尺に対応して大きさが変化してしまうからです。 具体的な操作は、縮尺を変更し、図枠の画層のみを表示させ、全体を拡大縮小させ、文字サイズと表題欄を調整します。
画層を追加します。
用紙サイズという名前の画層を追加します。
操作
画層マネージャーを開く
新規のアイコンをクリック
| 名前 | 線の色 | 線種 | 線幅 |
| 用紙サイズ | 紫 | 実線 規定値 | デフォルト |

印刷しない設定にします。
用紙サイズを描画します
用紙サイズの確認
用紙のサイズ [mm]は、JIS Z 8311で規定されています。
A3:297×420
A4:210×297
用紙サイズの矩形を描画する
画層「用紙サイズ」を選択します。

作成(Draw) > 四角形(Rectangle)をクリックします。または、ツールバーの「四角形」をクリックします。
コマンドウィンドウに説明が表示されます。
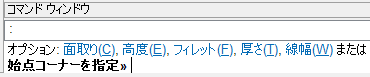
原点にスナップがかからないので、矩形の対格の座標を直接入力します。
0,0 [Enter] … 左下
210,297 [Enter] … 右上
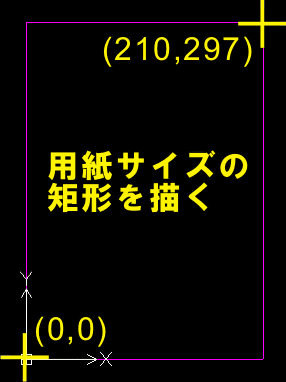
このことから、座標の入力順序が(y軸座標、x軸座標)であることがわかります。
印刷コンフィギュレーションを作成します
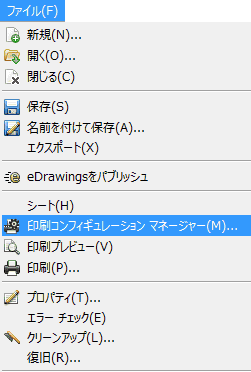
ファイル→印刷コンフィギュレーションマネージャー

新規を選択します
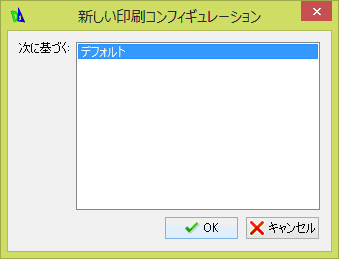
OKを押します

名前を付けて保存します。ここでは、用紙サイズ、用紙方向、縮尺がわかる名前にしました。
「印刷尺度」の「用紙サイズにフィット」のチェックを外し、「尺度」を「1:1」にし、その下の単位をミリメートルにします。 数字は、後で、実際に印刷して印刷結果を実測し、プリンタの個体差を修正するためのものです。

「印刷範囲」で「指定」にチェックし、先程、描画した矩形の対角を指定します。Eスナップをチェックしておくと角でスナップがかかります。
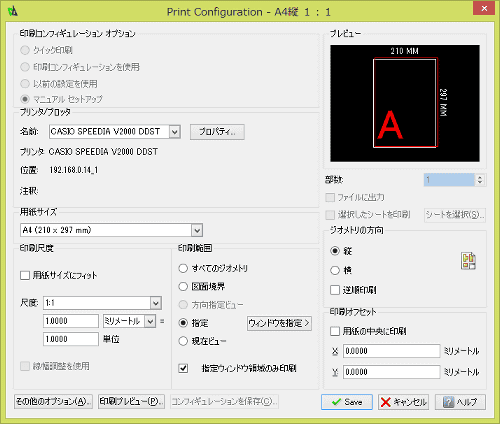
「ジオメトリの方向」を「プレビュー」を確認しながら縦横を変更します。 「Save」を押して完了です。閉じるを押します。
図面をテンプレートとして保存する。
「ファイル」→「名前を付けて保存」を選択し、ファイルの種類で、図面テンプレート(*.dwt)を選択し、名前を付けて保存します。
残りの使用する可能性のある、用紙サイズと向きと縮尺ごとに同じよう、印刷コンフィグレーションとテンプレートを作成します。