広告
ビュー正面
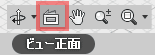
ビュー正面をクリックした後、ブラウザから平面を選択することで、そのビュー方向にモデルの向きが変わります。
画面移動
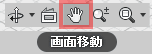
画面移動をクリックすると、マウスの左ボタンのドラッグでパンができます。画面移動を押さなくてもマウスのホイールでドラッグすることで、同じ動作ができます。
オービット
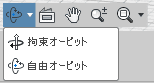
Shiftキーを押しながら、マウスのホイールでドラッグするとオービットと呼ばれる回転動作が行えますが、 回転の中心の設定が設定しにくいので、他のCADよりも操作が行いにくいです。
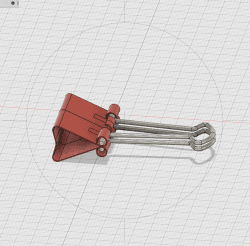
オービットを押すと丸い円が表示されます。その円を球と考え、マウスの左ボタンでドラッグすることで、回転させることができます。 回転の中心は、円の中心で十字の線で表されています。マウスのホイールをクリックするとオービットが終了します。 拘束オービットと自由オービットの違いはよくわかりません。 円の上下左右にある線をクリックするとモデルがその方向に移動します。
ズーム
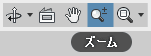
モデルを拡大縮小します。マウスのホイールを回転させることで、拡大縮小できますが、ズームボタンを押すと、マウスを上下にドラッグすることで、拡大縮小できます。 そのため、大きく縮尺変更する際は、こちらの機能を利用したほうが便利です。
「Zoom Window」と「はめあい」

ズームの隣のボタンには、「Zoom Window」と「はめあい」があります。
Zoom Window
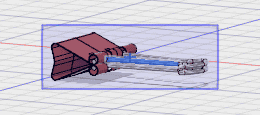
矩形選択した範囲を矩形選択し、拡大し、画面いっぱいに表示します。
はめあい
全てのモデルが画面内にいっぱいに収まるように拡大縮小します。拡大表示を解除したい時に利用すと便利です。
表示スタイル
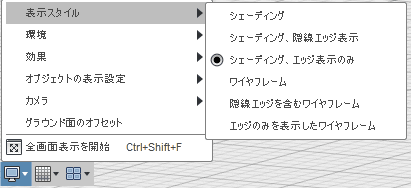
既定の設定では、シェーディングされ、面や形状の境界に線が表示されています。パソコンの処理速度や画像キャプチャなどの用途のよって使い分けてください。
効果
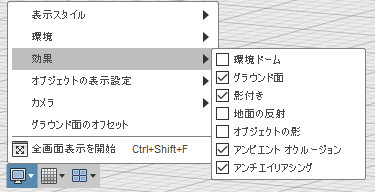
影などの表示の設定です。好みやパソコンの処理能力によって使い分けてください。
オブジェクトの表示設定
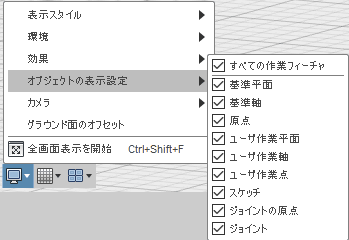
表示させるオブジェクトを変更できます。
カメラ

定では、パースに設定されています。パースは、奥になると小さく表示されるので、モデリングの際は、正投影を選択しておいたほうが、勘違いが少なくなります。
グリッド設定

グリッドが作図の邪魔になったらここで設定を切り替えます。
広告