広告
新規作成日 2015-12-16
最終更新日
スケッチを開始する

モデル作業スペースから、[スケッチ]ドロップダウン メニューに移動して、[スケッチを作成]を選択します。
平面を選択する
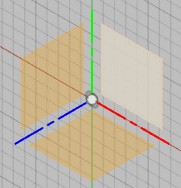

次に、平面を選択して、スケッチを開始します。それぞれの軸は色分けされていますが、x,y,z表記はありません。 右上の面表記を参考に面を指定します。3つのだいたい色の領域のどれかを選択します。
底面がxy平面になります。これは、業界で標準化されているわけではなく、CADのメーカーごとに異なる場合が多いので注意が必要です。
- 赤:x軸
- 青:y軸
- 緑:z軸
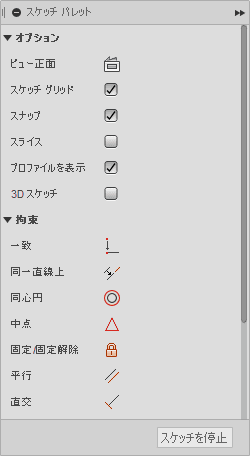
スケッチパレットが表示されます。
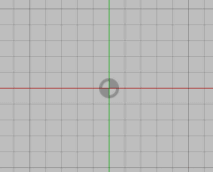
選択した平面が表示されます。

メニューに、スケッチを停止の項目が増えます。
Tweet
広告