広告
このページの内容は、Fusion360に 含まれている「ステップバイステップ」に含まれている内容です。
トップダウンデザイン・チュートリアルでは、トップダウン設計技法を使用してランプの電源スイッチを作成する方法を学習します。
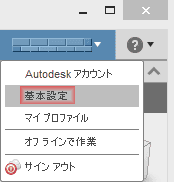
開始する前に、右上角にある自分の名前に移動し、基本設定を選択します。
![[スケッチのビュー正面を自動表示]をオフにする](Images/001-002.png)
[一般][デザイン]領域で、[スケッチのビュー正面を自動表示]がオフになっていることを確認します。 この設定では、障害物に邪魔されることなくネックをスケッチすることができます。

チュートリアルを開始すると開かれる、ランプのモデルの向きを変更します。
![[Shift]を押しながらマウスのホイールを押してモデルを回転](Images/001-004.png)
[Shift]を押しながらマウスのホイールを押してモデルを回転させ、ネックの基部が見えるようにします。 スクロール ホイールで拡大して、よく見えるようにします。
![[円] > [中心と直径で指定した円]を選択](Images/001-005.png)
[スケッチ]プルダウンから、[円] > [中心と直径で指定した円]を選択します。

ネックの基部の上面をスケッチ平面として指定します。
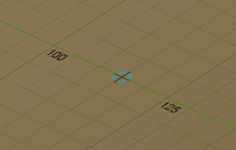
100 ~ 125 の間に円の中心を配置します。
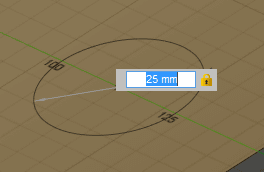
直径を 25 mm に指定します。

スケッチを停止をクリックして終了します。
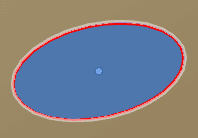
スケッチ プロファイルをマウスで左クリックして選択し、ハイライト表示します。 3D-CADの多くでは、スケッチした形状をプロファイルと呼びます。
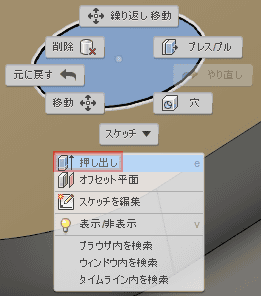
右クリックでメニューを表示させ、「押し出し」を選択します。
![[距離]を 15 mm に設定し、[方向]を[対称]、[操作]を[新規ボディ]に変更](Images/001-012.png)
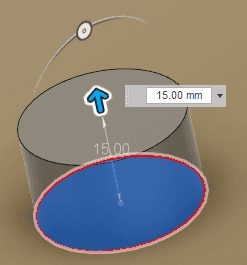
[距離]を 15 mm に設定し、[方向]を[対称]、[操作]を[新規ボディ]に変更します。[OK]をクリックして完了します。
![[Body 2]と[Body 12]をCtrlキーを押しながら選択し、右クリックして[ボディからコンポーネントを作成]を選択](Images/001-041.png)
新しく作成したボディとランプのネックを、コンポーネントに変換していきます。ブラウザで、[Body 2]と[Body 12]をCtrlキーを押しながら選択し、 右クリックして[ボディからコンポーネントを作成]を選択します。
![[コンポーネント20:1]と[コンポーネント21:1]が現れます](Images/001-040.png)
[Body 2]と[Body 12]がなくなり、[コンポーネント20:1]と[コンポーネント21:1]が現れます。
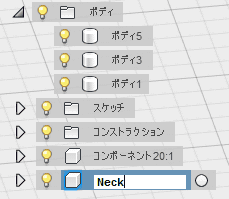
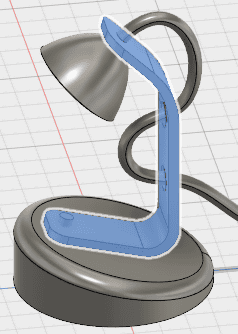
コンポーネントに名前を付けます。ツリービューで、1度選択した後、もう一度選択すると、名前を変更できます。
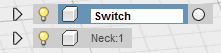
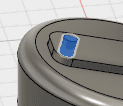
もう1つのコンポーネントにも名前を付けます。
![メニューから[固定]を選択](Images/001-043.png)
ネックがコンポーネントになったので、他のコンポーネントのモーションによる影響を受けるようになりました。 そこで、ネックが動かずに固定されるようにします。ブラウザからネック コンポーネントを選択します。 右クリックして、メニューから[固定]を選択します。この後、首が動くようなら、固定の設定がうまく動作していません。 再度、操作をやり直してください。
![メニューから[現況ジョイント]コマンドを起動](Images/001-017.png)
2 つのコンポーネントを結合して、スイッチのオンとオフの位置を設定できるようにします。 選択が、解除されていることを確認し、[アセンブリ]ドロップダウン メニューから[現況ジョイント]コマンドを起動します。
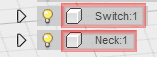
スイッチを選択してからランプのネックを選択します。
![[タイプ]を[スライダ]ジョイントに変更](Images/001-045.png)
[タイプ]を[スライダ]ジョイントに変更します。

ネックの左側または右側の上部エッジの中央をクリックし、スイッチがネックと平行にスライドするようにします。 ダイアログの[OK]をクリックして完了します。
![[修正]ドロップダウン メニューから[結合]コマンドを起動します](Images/001-019.png)
スイッチのモーションを定義したので、今度はオンとオフの位置を設定する必要があります。まず、オン位置の切り取りを作成します。 [修正]ドロップダウン メニューから[結合]コマンドを起動します。
![[ターゲット ボディ]としてネック、[ツール ボディ]としてスイッチを選択します](Images/001-046.png)
[ターゲット ボディ]としてネック、[ツール ボディ]としてスイッチを選択します。ツリービューから選択できません。 モデル上で選択する必要があります。[操作]を[切り取り]に設定し、[ツールを維持]を選択します。
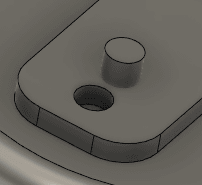
「オン」位置のカットアウトができたので、スイッチをクリックして目的の「オフ」位置にドラッグします。 まず、選択し、次に、ドラッグします。※スイッチは、自由に動く場合は、「現況ジョイント」の設定が正常に設定できていません。
![[位置]タブから[スナップショット]を選択します](Images/001-021.png)
[位置]タブから[スナップショット]を選択します。この場合、先ほどタイムラインで行った移動が参照アクションとしてキャプチャされるため、 後で変更を加える必要が生じた場合、以前の移動前の位置に戻ることができます。
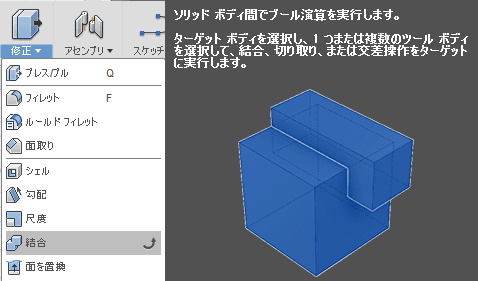
[結合]コマンドをもう一度起動して、ネックに「オフ」位置を切り取ります。操作は、オンの位置の時と同じです。
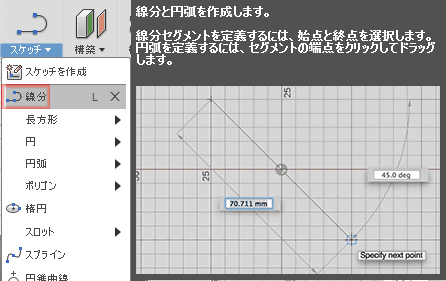
ここでは、2 つの穴の間の材料を切り取って、スロットを作成します。まず、[スケッチ]の[線分]コマンドを使用します。

まず、スケッチする平面に、ランプのネックの上面を選択します。
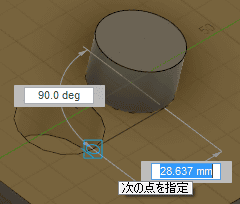
一方の円の円周を選択し、そのままもう一方の円の円周に線を引きます。
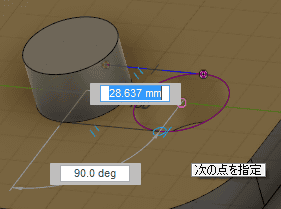
反対側も同じように線を描きます。

スケッチを停止をクリックして終了します。
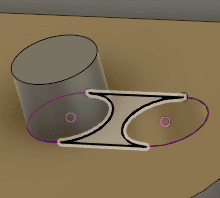
線で囲った円で囲まれた領域が選択できます。
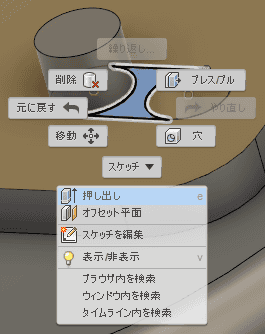
領域を選択した後、右クリックし、「押し出し」を選択します。

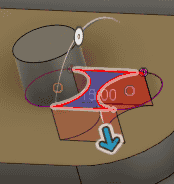
スケッチを -15 mm まで下にドラッグするか、値を入力して、穴の間の余分な材料を切り取ります。[OK]をクリックして完了します。
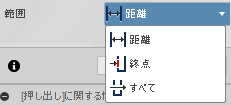
範囲指定が、3種類しか無いので、首の部品で、貫通穴を開けているにもかかわらず貫通が指定できないのだと思います。 仕事で使おうと考えている人は、よく考えたほうが良いかと思います。
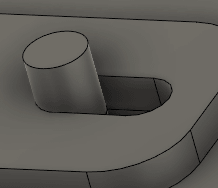
穴を開けることができました。
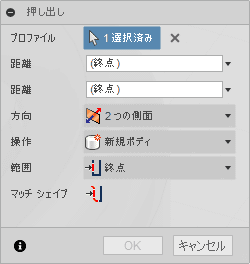
貫通指定で穴を開けることができないか試して見ました。OKがグレーアウトして、押すことができません。
![[フィレット]を選択します](Images/001-033.png)
スイッチの上部エッジをクリックし選択し、右クリックしてメニューを表示し、[フィレット]を選択します。
![[5 mm]の値を入力](Images/001-034.png)
[5 mm]の値を入力します。[OK]をクリックして完了します。

スロットの外側のエッジに面取りを適用します。エッジの 1 つをクリックして選択し、右クリックして[面取り]を選択します。
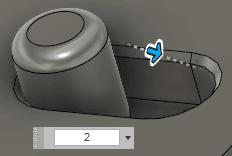
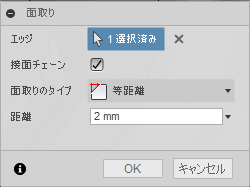
値に 2 mm を指定します。[OK]をクリックして完了します。
![[スケッチのビュー正面を自動表示]をオンに戻す](Images/001-038.png)
[基本設定]で[スケッチのビュー正面を自動表示]をオンに戻すのを忘れないでください。

このリュートリアルは、終了です。
広告