広告
このページの内容は、Fusion360に 含まれている「ステップバイステップ」に含まれている内容です。

はじめの状態です。
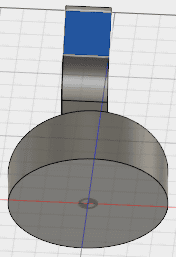
Fusion 360 のスカルプ作業スペースを簡単に試してみることができます。 最初に、ナビゲーション ツールバーの[ビュー正面]を使用して、ランプのネックの面の1つを確認します。
![[フォームを作成]ツールを選択](Images/001-003.png)
それでは、[フォームを作成]ツールを選択して、ランプ シェードのプリミティブ形状を作成します。
![[OK]をクリック](Images/001-004.png)
ダイアログにメッセージが表示され、サブ環境に移行することが通知されます。[OK]をクリックすると次に進みます。
![[円柱]ツールを選択](Images/001-005.png)
[作成]ドロップダウン メニューで[円柱]ツールを選択して、ランプ シェードの作成を開始します。
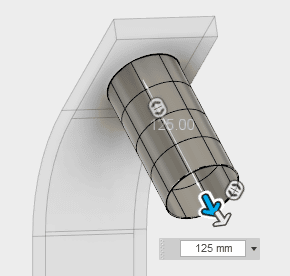
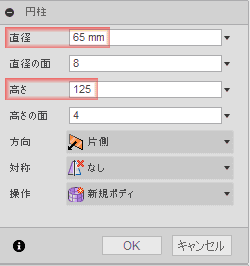
円柱を開始するため、ネックの正面の面を選択し、中心点を選択します。次に、円柱の直径を 65 mm、高さを 125 mm にします。 モデルの形状の回転は、[Shift]とマウスのホイールを押しながらドラッグすることで行います。
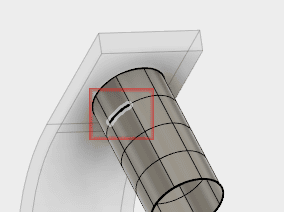
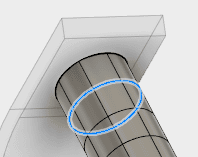
マウスカーソルをエッジに重ねて、そこでダブルクリックすると、リング全体が選択できます。
![[フォームを編集]を選択](Images/001-010.png)
ここで、右クリックしてマーキング メニューから[フォームを編集]を選択して、スカルプ マニピュレータをアクティブにします。
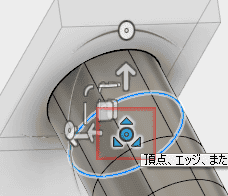
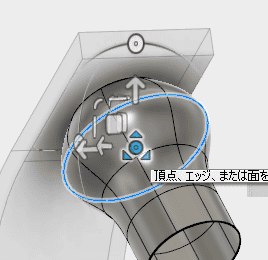
マニピュレーターの丸をドラッグするとリングの大きさが変わります。 ドラッグは、上下に動かすよりも左右に動かしたほうが操作しやすいと思います。 また、矢印をドラッグするとリングの中心が水平移動します。
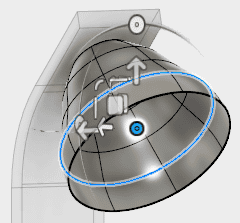
他のすべてのリングを操作して、気に入ったランプシェードを作成してください。
![リボンから[フォームを終了]を選択し、新しい形状を確定します](Images/001-014.png)
ランプのシェードが目的の形状にスカルプされたら、リボンから[フォームを終了]を選択し、新しい形状を確定します。
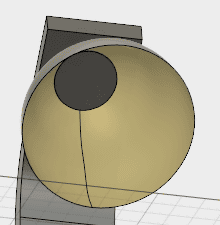
スカルプ環境を終了したとき、円柱ボディは厚みのないサーフェス ボディに変換されていました。これは、ボディの終端が開いていて、完全に閉じていない場合に発生します。
![[作成]ドロップダウン メニューから[厚み]ツールを選択](Images/001-016.png)
[作成]ドロップダウン メニューから[厚み]ツールを選択して、シェードに一定の厚みを指定します。
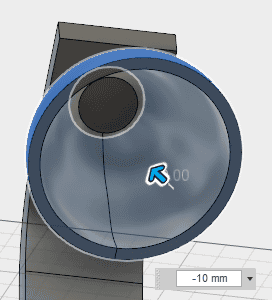
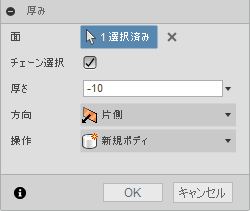
厚みを付ける面としてランプ シェードを選択し、ランプ シェードに -10 mm の厚みを指定します。
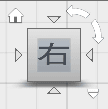
ViewCubeで向きを変えます。
![メニューから[編集]を選択](Images/001-020.png)
ランプ シェードをさらに調整します。下部のタイムラインに移動して、[スカルプ]イベントを特定します。イベントを右クリックして、メニューから[編集]を選択します。
![[OK]をクリック](Images/001-004.png)
ダイアログにメッセージが表示され、サブ環境に移行することが通知されます。[OK]をクリックすると次に進みます。
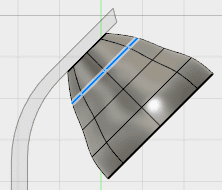
エッジをダブルクリックして、リングを選択します。
![[エッジを挿入]を選択](Images/001-022.png)
右クリックして、マーキング メニューから[エッジを挿入]を選択します。
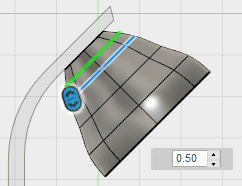
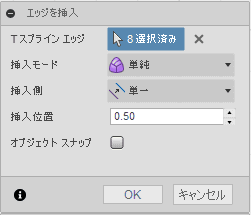
位置には既定値の 0.5 を使用します。[OK]をクリックして完了します。マニピュレーターのリングを増やすことができました。
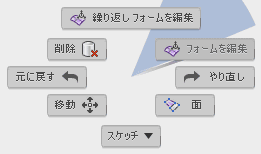
右クリックして、マーキング メニューから、フォームを編集を選択すれば、先ほどと同じように形状を編集できます。
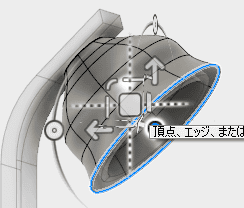
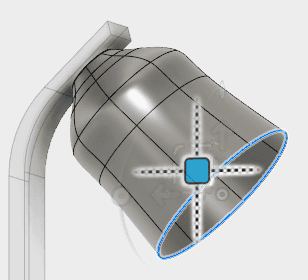
4角のアイコンをドラッグすると、引き伸ばしたり、縮めたりできます。ただ、引き延ばす方向を固定できないので、形状は歪むと思います。 目的の形状になったらOKを押して形状を確定します。
![[フォームを終了]を選択](Images/001-014.png)
リボンから[フォームを終了]を選択し、新しい形状を確定します。
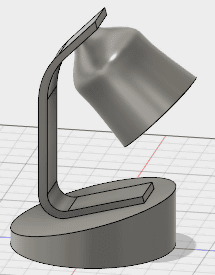
このような、形状になりました。チュートリアルを終了します。
広告