広告
このページの内容は、Fusion360に 含まれている「ステップバイステップ」に含まれている内容です。
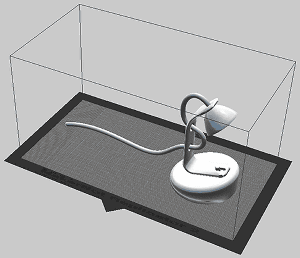
このチュートリアルでは、設計を準備して、操作性に優れた 3D プリント ユーティリティである Print Studio で 3D プリントを実行する方法を学習します。
![[ファイル]メニューから、[3D プリント]を選択します](Images/001-002.png)
3D プリント コマンドを起動することから始めましょう。Fusion 360 の左上コーナーにある[ファイル]メニューから、[3D プリント]を選択します。

プリントするコンポーネントとして、ランプのネックを選択します。
![[3D プリント]ダイアログで[メッシュをプレビュー]ボックスをオンにします](Images/001-004.png)
出力されるメッシュの品質を簡単にプレビューして表示するには、[3D プリント]ダイアログで[メッシュをプレビュー]ボックスをオンにします。何も起こりません。
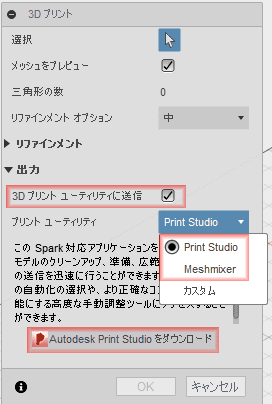
「3Dプリントユーティリティに送信」にチェックが入っていると、プリントユーティリティがないとこれ以上動作しないようです。 「Print Studio」と「Meshmixer」が選択でき、どちらも下のボタンでダウンロードできます。

3Dプリントユーティリティに送信のチェックを外すとOKが押せるようになります。
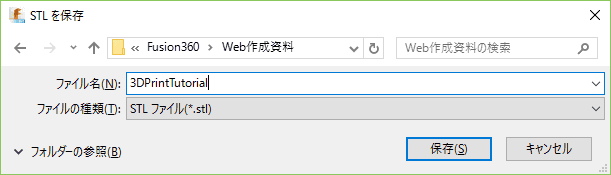
STLファイルの保存先を指定します。STLファイルを保存して終わりです。チュートリアルのように進めたい場合は、「Print Studio」をインストールする必要があるようです。
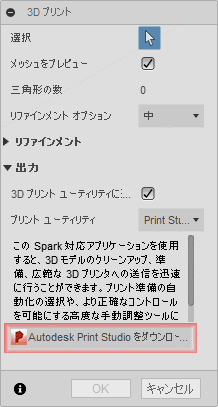
操作をやり直し、先ほどのダイアログを表示させ、「Print Studio」をダウンロードします。
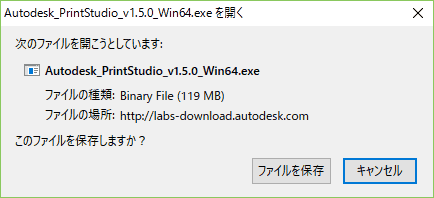
ブラウザが開き、ファイルを保存ダイアログが表示されます。
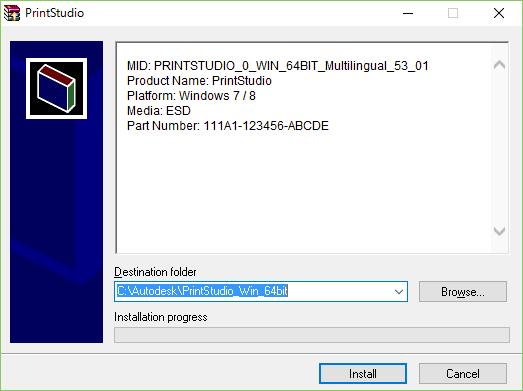
ダウンロードしたファイルを実行します。
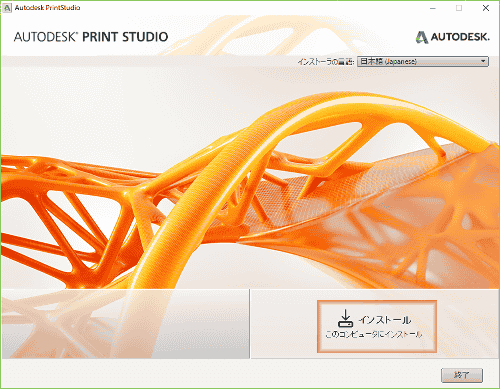
インストーラーが起動するので、「インストール」をクリックします。
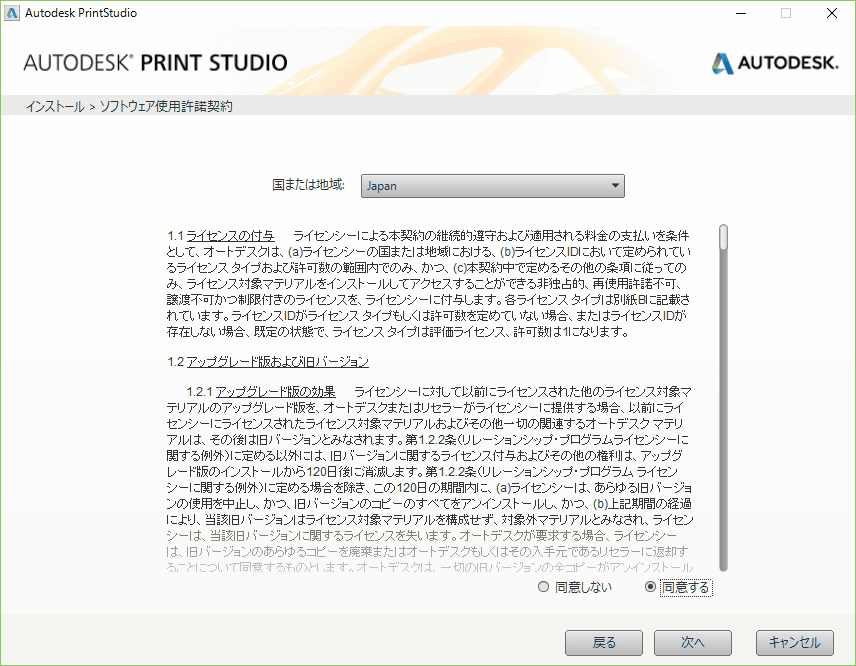
使用許諾が表示されます。
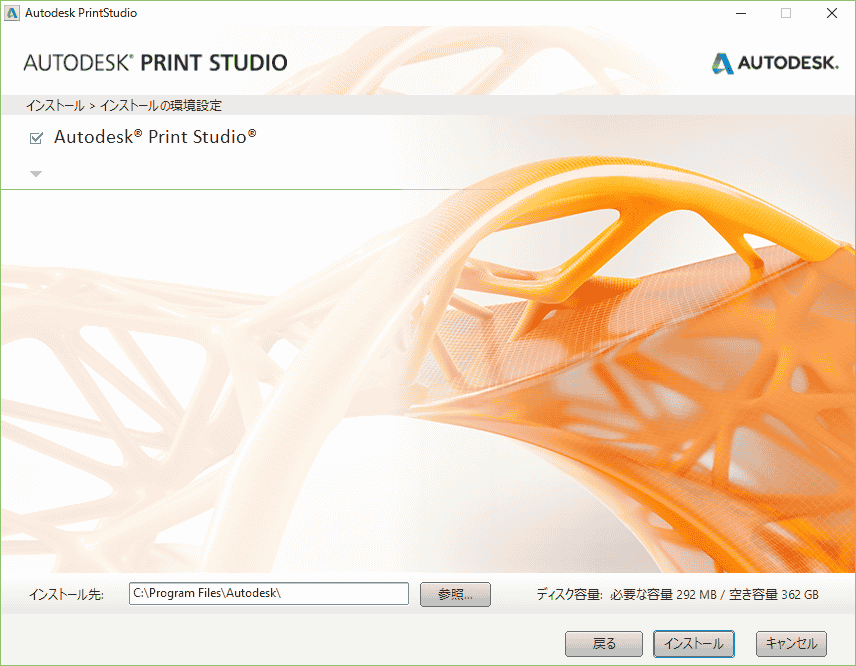
インストール先を指定します。
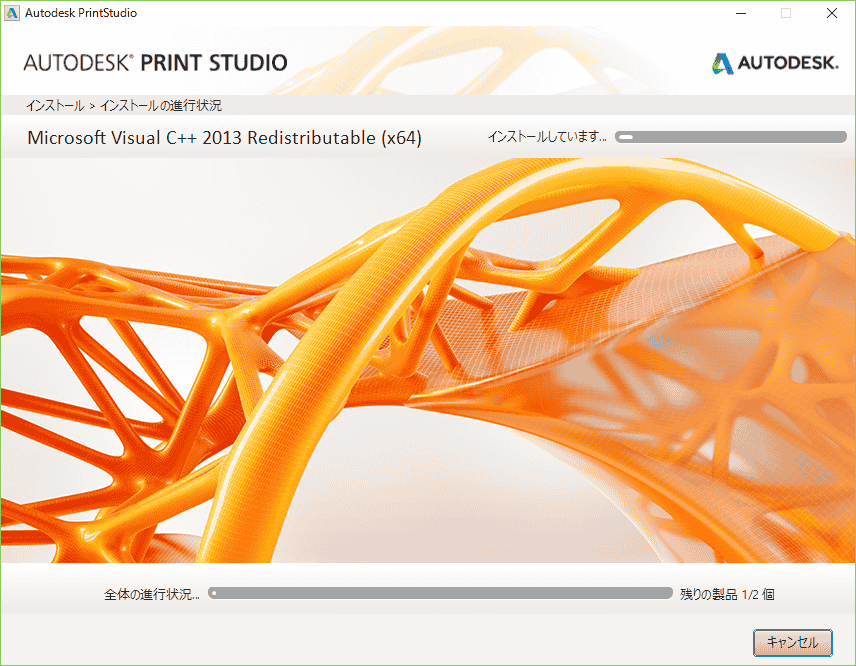
インストールが始まります。

インストールが完了しました。
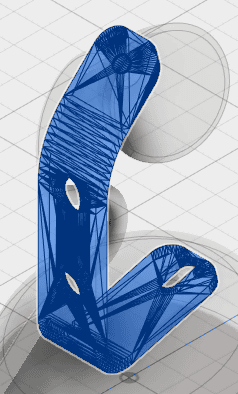
インストールが終了したら、ネックを選択します。選択した部品にメッシュが作成されます。 ランプのネックが中レベルのリファインメント メッシュとして表示されていることに注目してください。
![メッシュのリファインメントを[低]に変更します](Images/001-017.png)
今度は、メッシュのリファインメントを[低]に変更します(一般的に、「低」リファインメントは低品質のプロトタイプ出力に、「高」は高品質の詳細出力に適しています)。 ビューのメッシュが変化することを確認してください。
![ダイアログから[Print Studio に送信]を選択](Images/001-018.png)
ダイアログから[Print Studio に送信]を選択して、Print Studio でモデルを起動し、プリント プロセスを完了します。
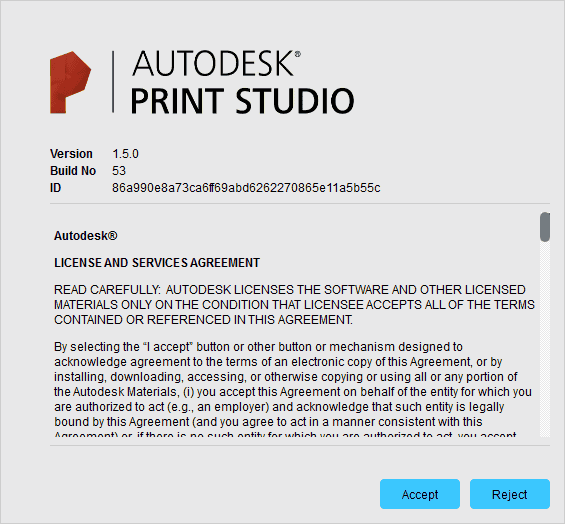
ダイアログのOKを押すと「Print Studio」の利用許諾が表示されます。3Dプリンタは所有していないので、ここでチュートリアルを終了します。
広告