広告
このページの内容は、Fusion360に 含まれている「ステップバイステップ」に含まれている内容です。
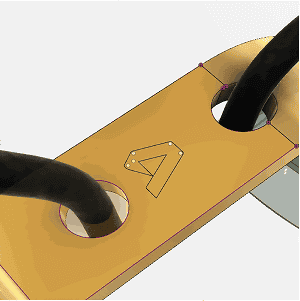
このチュートリアルでは、レーザー切削に使用するスケッチを作成し、DXF 形式として保存する方法について学習します。
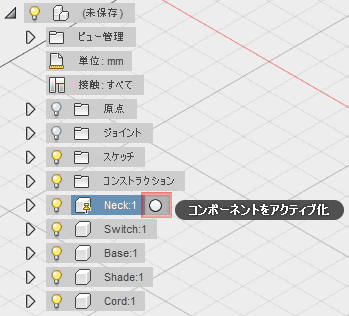
まず、最初に作業するコンポーネントをアクティブにします。ブラウザで[Neck:1]をクリックして、横にある円をクリックします。コンポーネントがアクティブになります。
![[スケッチを作成]をクリックしてスケッチ ツールを開きます](Images/001-003.png)
ネック コンポーネントをアクティブにしたら、[スケッチ]ドロップダウン メニューに移動して、[スケッチを作成]をクリックしてスケッチ ツールを開きます。
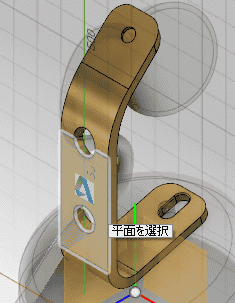
ここで、Autodesk ロゴがある面をクリックし、この面をスケッチ平面にします。
![ナビゲーション ツールバーで、[ズーム]と[画面移動]を使用してロゴがよく見えるようにします。](Images/001-005.png)
ナビゲーション ツールバーで、[ズーム]と[画面移動]を使用してロゴがよく見えるようにします。 次に、[Esc]を押すか、右クリックして[OK]を押して、ナビゲーション コマンドを終了します。
![[スケッチ]ドロップダウンから、[線分]ツールをクリックします。](Images/001-006.png)
[スケッチ]ドロップダウンから、[線分]ツールをクリックします。
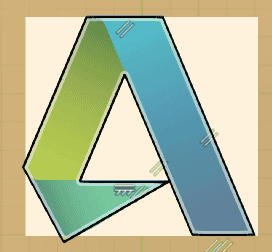
ここで、Autodesk ロゴのエッジの周囲をトレースして、A のおおまかなプロファイルを取得します。 アウトラインが完了したら、右クリックして[OK]を押し、スケッチを終了します。
必要に応じてスケッチの点をクリックしてドラッグし、希望の形状にします。

一部のスケッチ コーナーに丸みを付けます。[スケッチ]ドロップダウンから[フィレット]ツールをクリックして、ロゴの上部と左下のコーナーを丸めます。

丸みを付けたい角をクリックします。
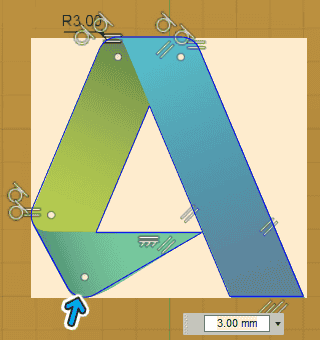
丸みを付けたいすべての角をクリックします。
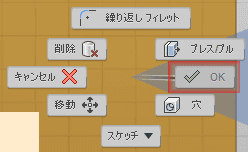
右クリックで、メニューを表示し「OK」を選択し、確定します。
![終了するには、ツールバーの[スケッチを停止]アイコンをクリックします。](Images/001-012.png)
終了するには、ツールバーの[スケッチを停止]アイコンをクリックします。
![今度は、ロゴのデカールを非表示にします。ブラウザに移動して、[デカール]の横の電球をクリックすると、](Images/001-013.png)
今度は、ロゴのデカールを非表示にします。ブラウザに移動して、[デカール]の横の電球をクリックすると、
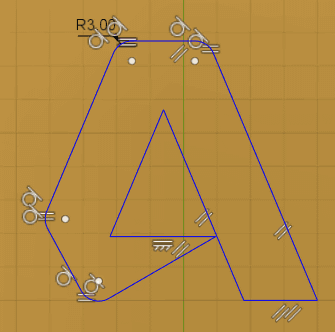
ビューに表示されなくなります。
![[スケッチ]フォルダで最後のスケッチを特定し、クリックしてハイライト表示します。](Images/001-015.png)
スケッチは選択したものだけが表示されるので、[スケッチ]フォルダで最後のスケッチを特定し、クリックしてハイライト表示します。
![[スケッチ2]を右クリックして、[DXF 形式で保存]を選択します。](Images/001-016.png)
[スケッチ2]を右クリックして、[DXF 形式で保存]を選択します。これで、この設計を DXF として使用して、レーザー切断機に送信することができます。
広告