広告
このページの内容は、Fusion360に 含まれている「ステップバイステップ」に含まれている内容です。
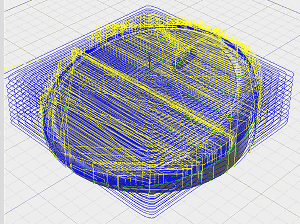
このチュートリアルでは、3 軸加工方法を使用して CAM ツールパスをシミュレーションする方法を学習します。
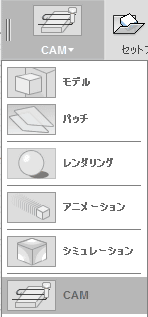
CAM作業スペースを選択します。
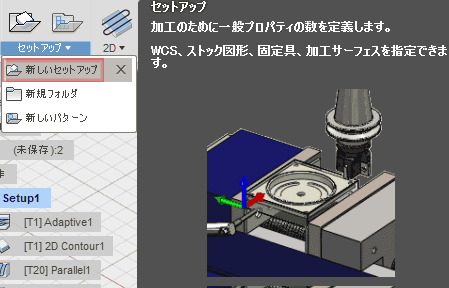
「セットアップ」ドロップダウンから、「新しいセットアップ」を選択します。
![ダイアログから、[モデルの向き]の[Z 軸/平面、X 軸を選択]をクリックして、方向を設定します。](Images/001-048.png)
ダイアログから、[モデルの向き]の[Z 軸/平面、X 軸を選択]をクリックして、方向を設定します。
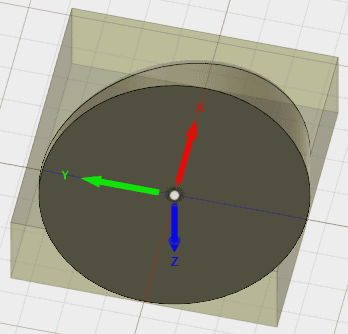
下部が見えるようにモデルを回転します。新しい方向として、下部サーフェスを選択します。
![ここで、[Z 軸を反転]オプションをオンにして、Z 軸を上向きにします。[OK]をクリックして完了します。](Images/001-005.png)
ここで、[Z 軸を反転]オプションをオンにして、Z 軸を上向きにします。[OK]をクリックして完了します。
![次に、[3D]の[負荷制御]を選択して、3 軸ツールパスを設定します。](Images/001-006.png)
次に、[3D]の[負荷制御]を選択して、3 軸ツールパスを設定します。
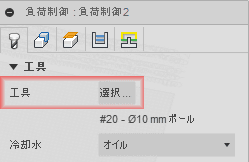
「負荷制御」ダイアログで、「工具」を選択します。
![表示される「工具を選択」ダイアログで、工具タイプを[フラット エンド ミル]に変更します。](Images/001-008.png)
表示される「工具を選択」ダイアログで、工具タイプを[フラット エンド ミル]に変更します。
![[20 mm フラット]工具を選択して、[OK]を選択します。(はじめから選択されています)](Images/001-009.png)
[20 mm フラット]工具を選択して、[OK]を選択します。(はじめから選択されています)
![[高さ]タブに移動します。[ボトム高さ]の[オフセット]を 12 mm に変更し、[OK]をクリックして終了します。](Images/001-010.png)
工具が選択されたので、[高さ]タブに移動します。[ボトム高さ]の[オフセット]を 12 mm に変更し、[OK]をクリックして終了します。
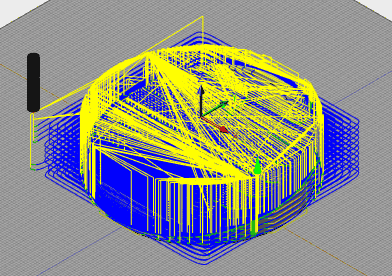
すると、負荷制御ツールパス全体が生成されて表示されます。(数分時間がかかります。)
![[シミュレーション]ツールをクリックして、今生成したツールパスをシミュレーションしましょう。](Images/001-012.png)
[シミュレーション]ツールをクリックして、今生成したツールパスをシミュレーションしましょう。
![[ストック]をオンにして、ツールパス モードを[テール]に変更して、モデルの表示をより明確にします。](Images/001-013.png)
[ストック]をオンにして、ツールパス モードを[テール]に変更して、モデルの表示をより明確にします。
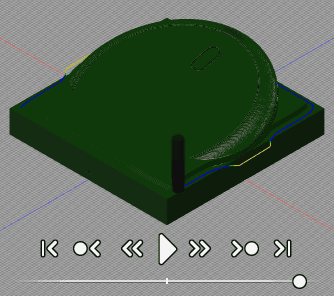
最初からシミュレーションを再生して、工具でパーツを加工する様子を見てみましょう。数回クリックするだけで、強固な粗取り加工法を作成できることが分かります。 再生の右三角アイコンをクリックするとシュミレーションが開始されます。下のスライダーで、速度を変更できます。
![[3D]ドロップダウン メニューから、次に生成するツールパスとして[走査線]を選択します。](Images/001-015.png)
[3D]ドロップダウン メニューから、次に生成するツールパスとして[走査線]を選択します。
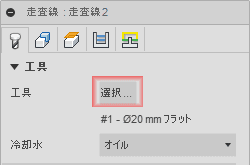
表示されるダイアログの「工具」の項目の「選択」をクリックします。
![[工具タイプ]領域で、ドロップダウンから[ボール エンド ミル]を選択します。](Images/001-017.png)
[工具タイプ]領域で、ドロップダウンから[ボール エンド ミル]を選択します。
![次に 10 mm 工具を選択して、[OK]をクリックします。](Images/001-018.png)
次に 10 mm 工具を選択して、[OK]をクリックします。
![[OK]をクリックして終了し、生成されたツールパスを確認します](Images/001-019.png)
もう一度[OK]をクリックして終了し、生成されたツールパスを確認します。
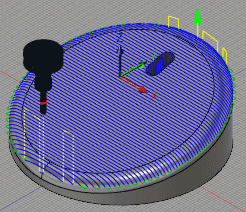
このような結果が表示されます。ツールパスに問題はありませんが、もう少し改良することができます。
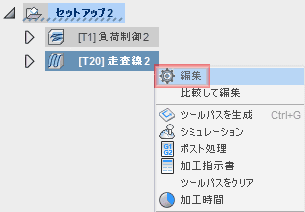
ブラウザの[走査線]ツールパスに移動して、右クリックして[編集]を選択し、ツールパス オプションをもう一度表示します。
![[パス]タブに移動します。](Images/001-022.png)
[パス]タブに移動します。
![[切削ピッチ]の値を 1 mm に、[パス方向]を 90 度に変更します。[OK]をクリックして完了します。](Images/001-023.png)
[切削ピッチ]の値を 1 mm に、[パス方向]を 90 度に変更します。[OK]をクリックして完了します。
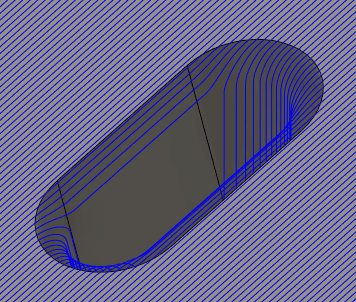
かなり改良されましたが、このツールパスではスイッチの開口部が考慮されていません。
![ブラウザで[走査線]ツールパスに戻って、オプションを編集しましょう。](Images/001-021.png)
ブラウザで[走査線]ツールパスに戻って、オプションを編集しましょう。
![クリックして[図形]タブを開きます。](Images/001-025.png)
クリックして[図形]タブを開きます。
![[回避/接触面]をクリックします。](Images/001-026.png)
[回避/接触面]をクリックします。

次に、このポケットの内側の面を選択します。4面選択します。この操作を行うことで、これらの特定の領域を工具が回避するようになります。[OK]をクリックして完了します。
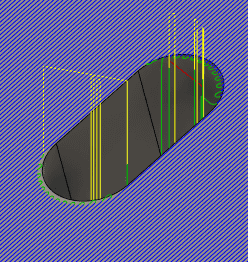
パスが修正されました。平行カットは上面には適していますが、フィレットされたエッジにはスムーズさが足りません。
![そこで、[スキャロップ]ツールを使用して、切断面を改良します。](Images/001-029.png)
そこで、[スキャロップ]ツールを使用して、切断面を改良します。
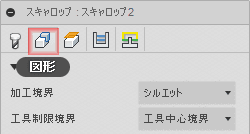
「図形」タブに移動します。
![[加工境界]で、[シルエット]から[選択]に変更します。](Images/001-031.png)
[加工境界]で、[シルエット]から[選択]に変更します。
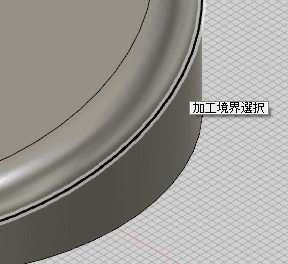
次に、フィレットの下部エッジを選択してから、
![フィレットの上部エッジを選択します。[OK]をクリックして完了します。](Images/001-033.png)
フィレットの上部エッジを選択します。[OK]をクリックして完了します。

ツールパスが作成されます。
![[スキャロップ]ツールに移動して、右クリックして[編集]を選択します](Images/001-035.png)
問題ないように見えますが、まだツールパスを改良することができます。ブラウザで[スキャロップ]ツールに移動して、右クリックして[編集]を選択します。
![[切削ピッチ]を 5 mm から 1 mm に変更します](Images/001-036.png)
[パス]タブで、[切削ピッチ]を 5 mm から 1 mm に変更します。[OK]をクリックして完了します。
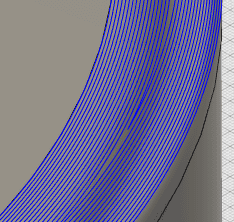
ツールパスが細かくなります。
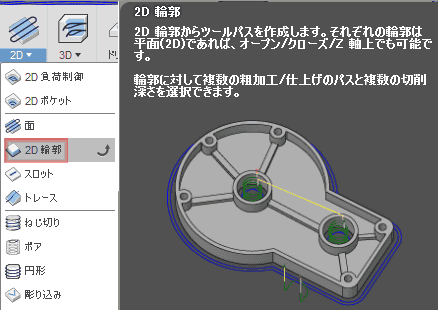
かなり良くなりました。最後のツールパスには、2D 輪郭を使用してモデルの基部をスムーズにします。
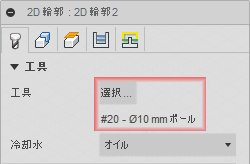
工具を変更します。

標準の 20 mm フラット エンド ミルにします。「工具を選択」ダイアログを開くと、工具の指定がリセットされ、 標準の20 mm フラット エンド ミルに選択が戻るので、そのまま[OK]をクリックして選択します。
![[図形]タブをクリックし、](Images/001-041.png)
[図形]タブをクリックし、
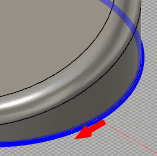
輪郭選択としてモデルの下部エッジをクリックします。
![次に、[高さ]タブに移動し、](Images/001-043.png)
次に、[高さ]タブに移動し、
![[ボトムの高さ]でオフセットに 12 mm を指定します。](Images/001-044.png)
[ボトムの高さ]でオフセットに 12 mm を指定します。[OK]をクリックして完了します。
![[2D 輪郭]が[負荷制御]の直後になるように、ツールパスの順序を変更します](Images/001-045.png)
これで、すべてのツールパスが設定されました。ブラウザに戻って、[2D 輪郭]が[負荷制御]の直後になるように、ツールパスの順序を変更します。
![[シミュレーション]ツールをクリックします](Images/001-012.png)
これでシミュレーションの準備が整いました。[セットアップ2]をクリックし、次に[シミュレーション]ツールをクリックします。
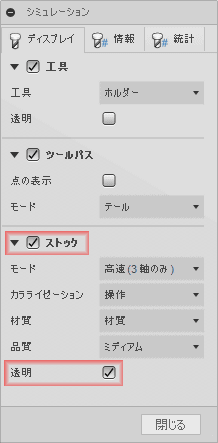
「シュミレーション」ダイアログの「ディスプレイ」タブを変更します。「ストック」が、素材になります。「ストック」のチェックを外し、 素材の表示を外すか、「透明」のチェックを入れ、素材を半透明にすることもできます。

再生コントロールを使用して最初に移動し、シミュレーションを再生して、ツールパスの動作を確認します。 [ストック]をオンにして、ストック マテリアルが除去されていることを確認することもできます。
広告