広告
このページの内容は、Fusion360に 含まれている「ステップバイステップ」に含まれている内容です。
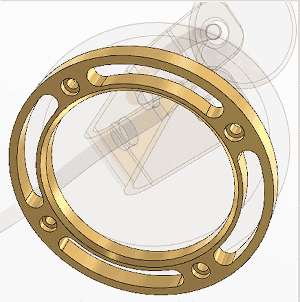
このチュートリアルでは、ランプ基部プレートの CAM ツールパスを設定し、シミュレーションする方法を学習します。
![[セットアップ]コマンド](Images/001-002.png)
ツールバー メニューの[セットアップ]コマンドをクリックして、新しいセットアップを開始します。
![[ストック ポイント]がハイライト表示されていることと、[ボックス点]が選択されていることを確認します。](Images/001-003.png)
[ストック ポイント]がハイライト表示されていることと、[ボックス点]が選択されていることを確認します。
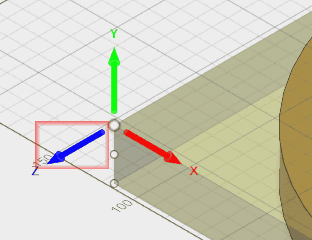
Z 軸がパーツの上面になるように方向を設定しましょう。左端の点をクリックしてから青い Z 矢印をクリックし、
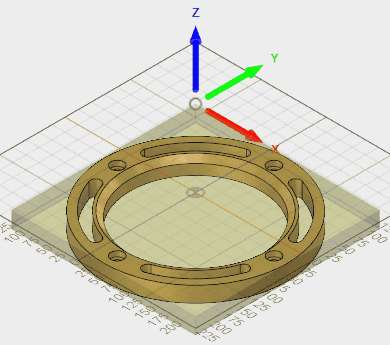
次にプレートの上面をクリックします。
![次に、ダイアログの[ストック]タブを選択してストック モードを指定します。](Images/001-006.png)
次に、ダイアログの[ストック]タブを選択してストック モードを指定します。
![ストックのモードに[相対サイズ ボックス]を選択します](Images/001-007.png)
ストックにカスタム サイズを指定するので、ストックのモードに[相対サイズ ボックス]を選択します。
![[ストック サイド オフセット]を 10、[ストック トップ オフセット]を 10、[ストック ボトム オフセット]を 40 に変更します。](Images/001-008.png)
[ストック サイド オフセット]を 10、[ストック トップ オフセット]を 10、[ストック ボトム オフセット]を 40 に変更します。 この結果、操作できる材料が増加します。[OK]をクリックして完了します。
![[面]コマンドを選択します](Images/001-009.png)
ストックが設定されたので、[2D]ドロップダウン メニューに移動し、[面]コマンドを選択します。
![[工具]領域で[選択]をクリック](Images/001-010.png)
[工具]領域で[選択]をクリックして、フェイシング プロセスに使用する工具を選択します。
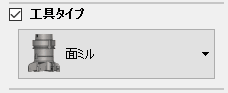
工具タイプで面ミルを選択し、
![[#1 - 50 mm 面ミル]を選択します](Images/001-012.png)
[#1 - 50 mm 面ミル]を選択します。[OK]をクリックして工具を選択し、もう一度[OK]をクリックして終了します。
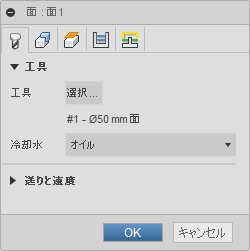
OKを押してダイアログを閉じます。
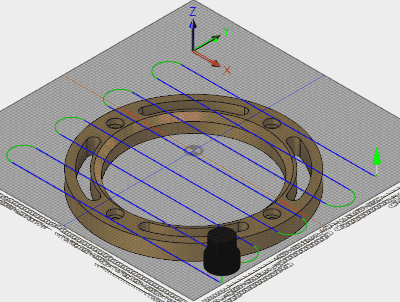
生成された面のパスが表示されます。
![[2D 負荷制御]を選択します](Images/001-015.png)
ここでは、外部輪郭と内部輪郭のツールパスを設定しましょう。もう一度[2D]ドロップダウン メニューに移動し、[2D 負荷制御]を選択します。
![[工具]領域で[選択]をクリックして、使用する工具を選択します。](Images/001-016.png)
[工具]領域で[選択]をクリックして、使用する工具を選択します。
![[フィルタ]パネルで、[直径]を 25 に変更し、[リンク]ボタンをクリックします。](Images/001-017.png)
[フィルタ]パネルで、[直径]を 25 に変更し、[リンク]ボタンをクリックします。
![切削直径 25 mm、全長 120 mm、チップ刃長 52 mm を選択します。[OK]をクリックして工具を選択します。](Images/001-018.png)
切削直径 25 mm、全長 120 mm、チップ刃長 52 mm を選択します。[OK]をクリックして工具を選択します。
![ここでは、工具がたどる図形を選択します。[2D 負荷制御]ダイアログで、[図形]タブをクリックします。](Images/001-019.png)
ここでは、工具がたどる図形を選択します。[2D 負荷制御]ダイアログで、[図形]タブをクリックします。
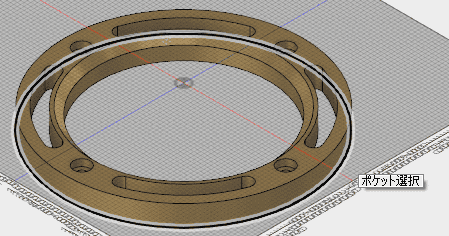
プレート下部の外側のエッジを選択します。

次に内側のエッジを選択します。

最後に、2 つの矢印をクリックして、ハイライトされた領域を反転させます。
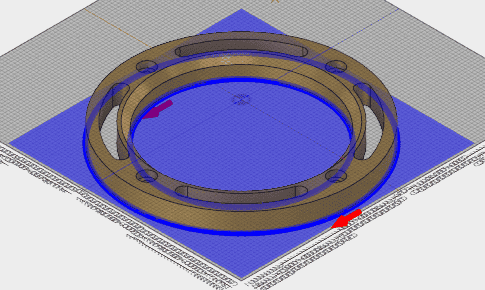
青い領域が、切削される領域になります。
![[2D 負荷制御]ダイアログで、[高さ]タブをクリックします](Images/001-024.png)
高さを設定します。[2D 負荷制御]ダイアログで、[高さ]タブをクリックします。[ボトム高さ]領域で、[オフセット]を -5 mm に変更します。 [OK]をクリックすると計算が始まります。
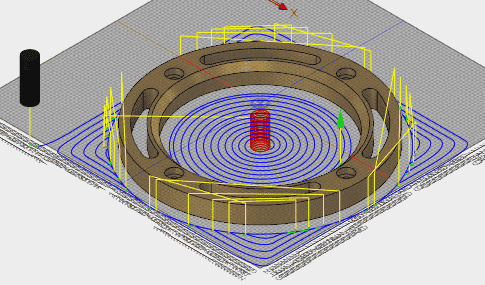
2D 負荷制御プロセスでツールパスが計算されるまで、お待ちください。計算が完了すると、このような結果が表示されます。
![[2D]ドロップダウンに移動して、[スロット]コマンドを選択します](Images/001-026.png)
ここで、スロットが加工される方法を設定します。[2D]ドロップダウンに移動して、[スロット]コマンドを選択します。
![[選択]ボタンをクリックして、工具を指定します](Images/001-027.png)
[選択]ボタンをクリックして、工具を指定します。工具タイプを[フラット エンド ミル]に変更し、[直径]をオンにして値を 20 に設定し、[リンク]ボタンをクリックします。 全長 104 mm、チップ刃長 24 mm、軸径 20 mm の工具を選択します。[OK]をクリックします。
![[図形]タブをクリックします](Images/001-028.png)
工具がたどるジオメトリを定義しましょう。[スロット]ダイアログで、[図形]タブをクリックします。
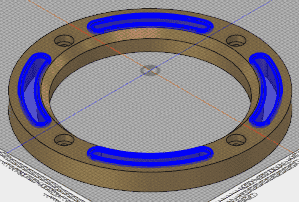
スロット上部の外側のエッジを選択して、4 つのすべてのエッジをハイライト表示します。
![[始点]の位置を[モデル ボトム]に変更し、[オフセット]を -5 mm に設定します](Images/001-030.png)
[始点]の位置を[モデル ボトム]に変更し、[オフセット]を -5 mm に設定します。[OK]をクリックして完了します。
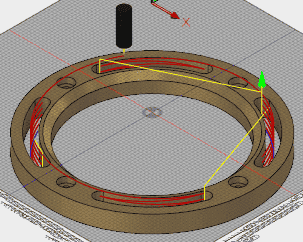
このような結果が表示されます。
![[2D]ドロップダウンに移動して、[2D 輪郭]を選択します](Images/001-032.png)
今度は、内側の面取りを作成するために、ツールパスを定義します。もう一度[2D]ドロップダウンに移動して、[2D 輪郭]を選択します。
![[面取りミル]ツールを選択します](Images/001-033.png)
[選択]ボタンをクリックして、工具を指定します。[面取りミル]ツールを選択します。
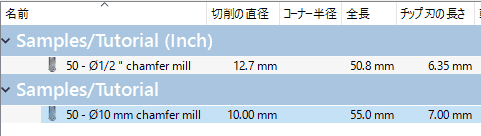
全長 55 mm の工具を選択します。[OK]をクリックして確定します。
![[2D 輪郭]ダイアログで、[図形]タブをクリックします](Images/001-035.png)
工具を選択したので、図形を設定します。[2D 輪郭]ダイアログで、[図形]タブをクリックします。
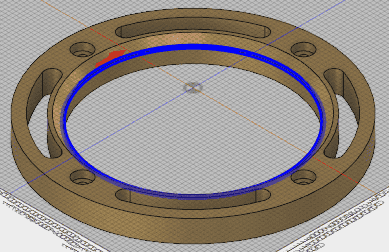
面取りの下部のエッジを参照エッジとしてクリックします。
![[2D 輪郭]ダイアログで、[パス]タブをクリックします。](Images/001-037.png)
[2D 輪郭]ダイアログで、[パス]タブをクリックします。
![[面取り]領域で[面取り先端オフセット]を 0.02 mm に設定します](Images/001-038.png)
下にスクロールして、[面取り]領域で[面取り先端オフセット]を 0.02 mm に設定します。[OK]をクリックして完了します。
![カウンターボアのツールパスを設定します。[2D]ドロップダウンに移動して、[ボア]コマンドを選択します](Images/001-039.png)
カウンターボアのツールパスを設定します。[2D]ドロップダウンに移動して、[ボア]コマンドを選択します
![[工具]領域で[選択]をクリックして、使用する工具を選択します。直径を 22 mm に設定します](Images/001-040.png)
[工具]領域で[選択]をクリックして、使用する工具を選択します。直径を 22 mm に設定します
![全長 100 mm の既定の工具を選択します。[OK]をクリックして確定します](Images/001-041.png)
全長 100 mm の既定の工具を選択します。[OK]をクリックして確定します
![[ボア]ダイアログで、[ジオメトリ]タブをクリックします](Images/001-042.png)
[ボア]ダイアログで、[ジオメトリ]タブをクリックします
![各穴のボアの内部サーフェスをクリックします。[OK]をクリックして完了します](Images/001-043.png)
各穴のボアの内部サーフェスをクリックします。[OK]をクリックして完了します
![次に、穴をドリル加工するパスを設定します。上部のツールバーで、[ドリル]コマンドを選択します](Images/001-053.png)
次に、穴をドリル加工するパスを設定します。上部のツールバーで、[ドリル]コマンドを選択します
![[工具]領域で[選択]をクリックして、使用する工具を選択します。直径を 12 mm に設定します](Images/001-044.png)
[工具]領域で[選択]をクリックして、使用する工具を選択します。直径を 12 mm に設定します
![全長 182 mm の ISO ドリル ビットを選択します。[OK]をクリックして確定します](Images/001-052.png)
全長 182 mm の ISO ドリル ビットを選択します。[OK]をクリックして確定します
![[ドリル]ダイアログで、[図形]タブをクリックします](Images/001-045.png)
[ドリル]ダイアログで、[図形]タブをクリックします
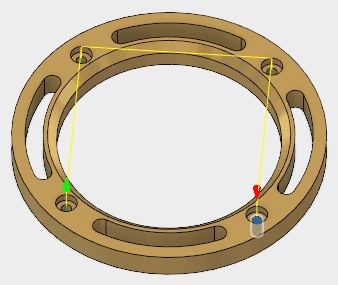
1つの穴を選択するとすべての穴が選択されます。
![[ドリル]ダイアログで、[高さ]タブをクリックします](Images/001-047.png)
もう少しで完了です。[ドリル]ダイアログで、[高さ]タブをクリックします。
![「セットアップ2」を右クリックして、[シミュレーション]を選択してツールパスをシミュレーションします](Images/001-048.png)
これで、すべてのツールパスを設定しました。「セットアップ2」を右クリックして、[シミュレーション]を選択してツールパスをシミュレーションします。
![ダイアログ ボックスで、[ストック]をオンにして、ストック マテリアルを表示します。](Images/001-049.png)
ダイアログ ボックスで、[ストック]をオンにして、ストック マテリアルを表示します。
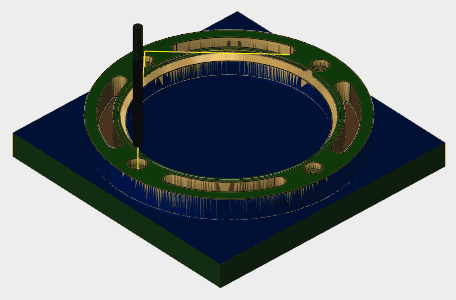
ダイアログ ボックスで、[ストック]をオンにして、ストック マテリアルを表示します。再生ボタンを使用して、速度と、シミュレーションするツールパスをコントロールします。
![[ポスト処理]をクリックして、このツールパスの G コードを取得します。](Images/001-054.png)
[ポスト処理]をクリックして、このツールパスの G コードを取得します。
![[ポスト プロセッサ]で、多数のさまざまな CNC 工作機言語の中から選択します](Images/001-051.png)
[ポスト プロセッサ]で、多数のさまざまな CNC 工作機言語の中から選択します。[OK]をクリックすると、G コードが保存され、CNC 工作機に送信できるようになります。
広告