広告
このページの内容は、Fusion360に 含まれている「ステップバイステップ」に含まれている内容です。
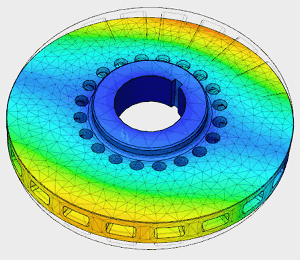
固有値解析チュートリアルでは、パーツのモード周波数解析を定義および実行するプロセスについて解説します。 このシミュレーションでは、固有振動数および対応するモード形状を生成し、このチュートリアルの最後に表示して解釈します。
![[シミュレーション]作業スペースに切り替えます](Images/001-002.png)
[シミュレーション]作業スペースへようこそ。今後ここに戻るには、開いている任意のデザインの作業スペース ドロップダウンから、[シミュレーション]作業スペースに切り替えるだけです。
![[新規シミュレーション スタディ]コマンドをクリックします](Images/001-003.png)
最初に、新しいシミュレーション スタディを作成しましょう。ツールバーの[新規シミュレーション スタディ]コマンドをクリックします。
![[モード周波数]を選択し、[OK]をクリックします](Images/001-004.png)
[スタディ]ダイアログ ボックスで、[モード周波数]を選択し、[OK]をクリックします。 このスタディでは、デザインが外部の振動を受ける際に、デザインがどのように反応および動作するかを調査できます。 ここでは、さまざまなモードでブレーキ ローターを検査します。
![[構造拘束]コマンドを選択します](Images/001-005.png)
スタディ タイプを選択したので、次に複数の拘束をスタディに指定します。ツールバーの[セットアップ]セクションで、[構造拘束]コマンドを選択します。
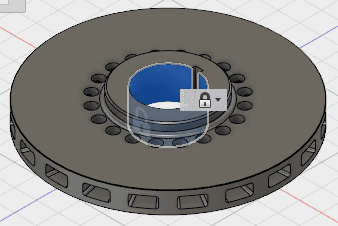
ブレーキ ローターのハブの内部サーフェスを選択します。このサーフェスに固定拘束が適用されます(ロック アイコンで表されます)。 この場合、X、Y、Z の各方向に固定された状態でシミュレーションを行います。拘束は、軸を選択解除して変更することができます。
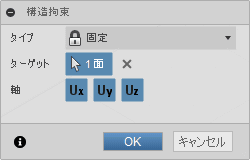
ダイアログのOKを押します。
![[解析]コマンドを選択します](Images/001-008.png)
これで、スタディを実行する準備が整いました。ツールバーの[解析]セクションに移動して、[解析]コマンドを選択します。ツールの実行まで数秒かかります。 処理が完了したら、次のページに移動します。
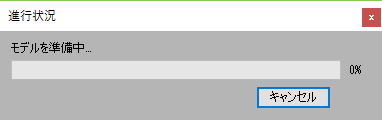
ダイアログが表示され、進行状況が表示されます。
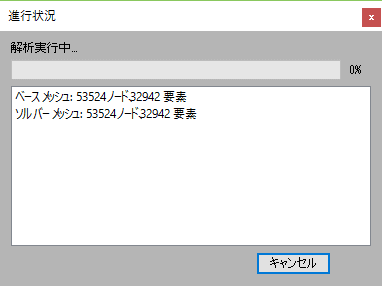
解析が進行中です。
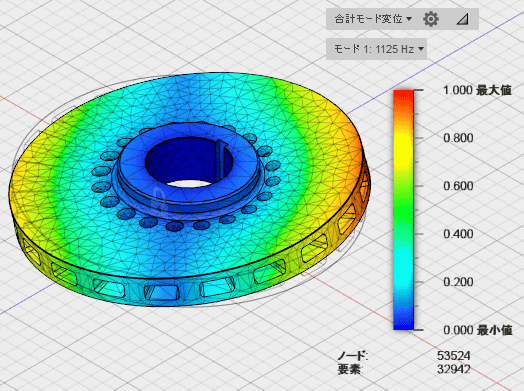
解析が完了しました。このような結果が表示されます。ブレーキ ローターの配色に注目してください。 寒色の領域(青)は疲労が最小の領域を示し、領域が暖色(赤)になるほど、振動による疲労が大きくなることを示します。 また、デザインの元のアウトラインにも注目してください。この特定の振動モードにより生じる形状の相違を確認できます。
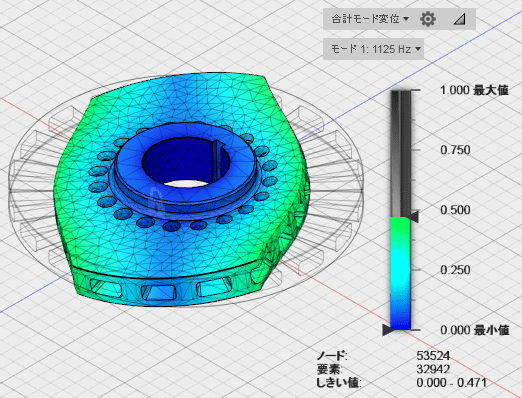
結果の凡例を使用すると、最大値または最小値から上下にドラッグして、最小のしきい値と最大のしきい値をインタラクティブに把握できます。
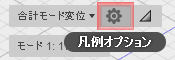
歯車のアイコンをクリックすると、詳細な凡例オプションおよび結果の表示オプションにアクセスできます。

凡例オプションダイアログ
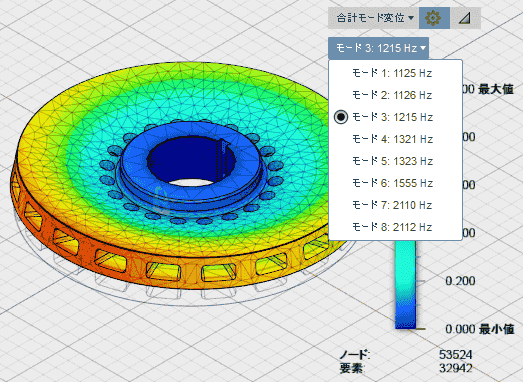
モード周波数ごとに、モデルの合計変位、X 軸、Y 軸、または Z 軸の変位を切り替えて、デザインにどのような影響が生じるかを確認できます。モード
モードを変更して、振動周波数が高くなった場合に、ブレーキ ローターにどのような影響が生じるかを確認します。 これらの 8 つのモードを使用することで、振動周波数の範囲において、デザインがどのように機能するかを把握できます。
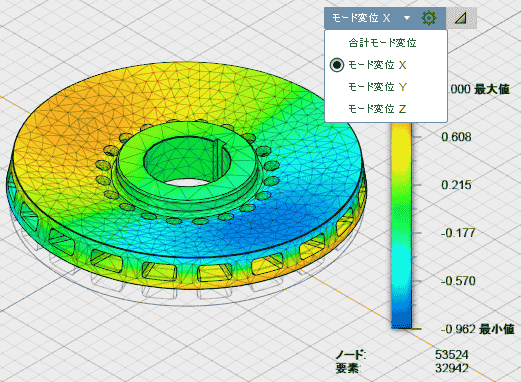
モード変位
広告