広告
このページの内容は、Fusion360に 含まれている「ステップバイステップ」に含まれている内容です。

このチュートリアルでは、組み込みのレイ トレーシング技術を使用してフォトリアリスティックなレンダリングを作成する方法について学習します。
![作業スペースを[レンダリング]に変更します](Images/001-002.png)
[レンダリング]作業スペースに移行することから始めましょう。そのためには、作業スペース アイコンをクリックして、[レンダリング]に変更します。

メニューが変更されます。
![リボンの[設定]セクションから[外観]コマンドを選択します。](Images/001-004.png)
ランプにいくつかのビジュアル マテリアルを追加することにします。そこで、リボンの[設定]セクションから[外観]コマンドを選択します。
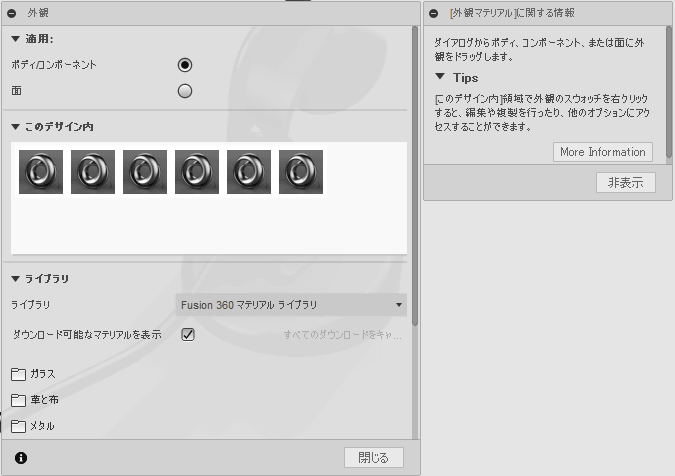
ダイアログが表示されます。
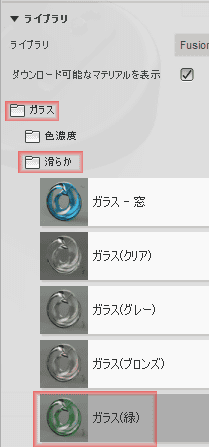
外観マテリアル ライブラリが開いているので、[ガラス] > [スムーズ]を参照して、[ガラス(緑)]材料を指定します。
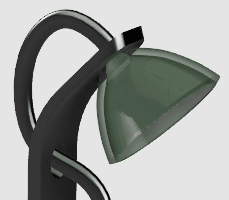
選択できません。適用したい部品にドラッグ&ドロップします。
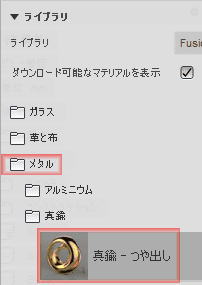
次に、別の材料に取り掛かりましょう。[メタル] > [真鍮]を参照して、[真鍮 - つや出し]材料を指定します。
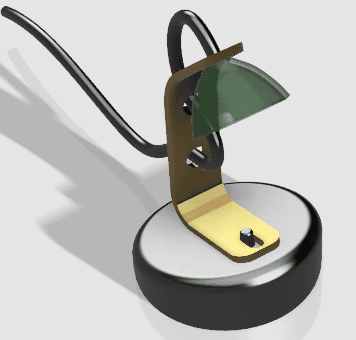
ここでも、真鍮の材料をランプのネックにドラッグ アンド ドロップします。
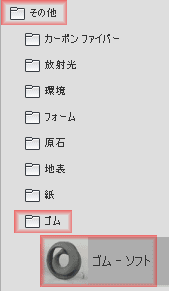
次に、[その他] & [ゴム]を参照して、[ゴム - ソフト]材料を指定します。
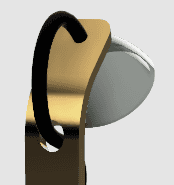
ドラッグして、ランプのコードにゴム材料を適用します。
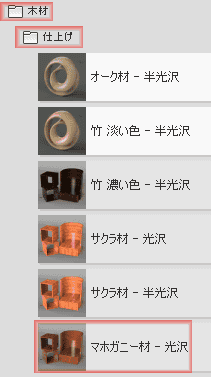
次に、[木材] > [仕上げ]を参照し、[マホガニー材 - 光沢]材料を特定します。
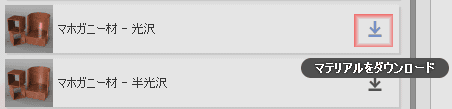
材料が、グレーアウトしている場合は、ダンロードして、データを入手する必要があリます。
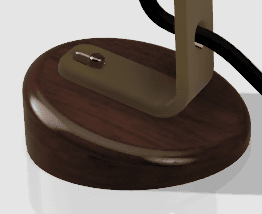
ドラッグ&ドロップで適用します。
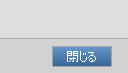
ドラッグ&ドロップして木材をランプの基部に適用したら、材料の割り当ては終了です。外観ダイアログ ウィンドウを閉じます。
![シーンの残りを設定するため、[環境]コマンドをクリックします。](Images/002-001.png)
シーンの残りを設定するため、[環境]コマンドをクリックします。
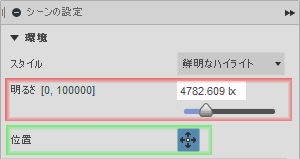
表示されるダイアログの、明るさのスライダーで明るさを変更できます。位置のアイコンをクリックすると、影の向きを変更するスライダーが表示されます。

影の向きを変更するスライダー
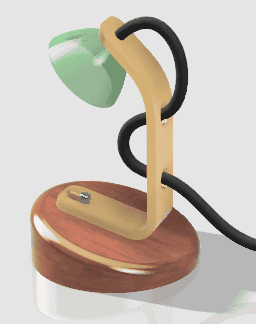
明るくなりました。
![[レイ トレーシングを有効化]ダイアログを開きます](Images/002-005.png)
これでモデルとシーンが設定されたので、最終的なイメージをレンダリングすることができます。[レンダリング]コマンドをクリックして、[レイ トレーシングを有効化]ダイアログを開きます。
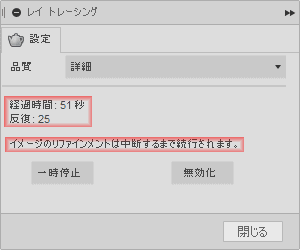
クリックするとすぐにレンダリングが開始されます。

品質は、クイック、標準、詳細から選択できます。
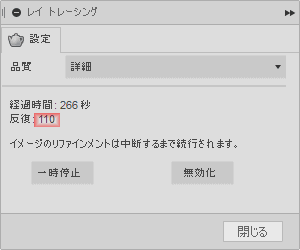
シーンのレンダリングが自動的に開始し、最終的なイメージが表示されます。レイ トレーシングが反復を 100 回を超えるまで待機し、[一時停止]をクリックします。
![[イメージをキャプチャ]コマンドをクリックして、レンダリング結果をローカルに保存できるようにします。](Images/002-009.png)
適切にレンダリングされたイメージができたので、[イメージをキャプチャ]コマンドをクリックして、レンダリング結果をローカルに保存できるようにします。
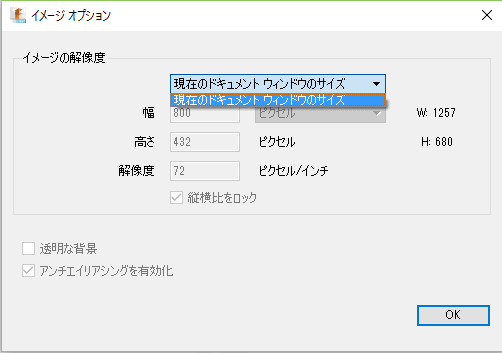
「ドロップダウン リストからサイズを選択するか、カスタム サイズを設定して、[OK]をクリックします。」とチュートリアルには記載されていますが、サイズも解像度も選択できませんでした。
![保存先を選択して、[保存]をクリックします。](Images/002-010.png)
保存先を選択して、[保存]をクリックします。

レンダリングできました。
![[ファイル]メニュー ドロップダウンからファイルを保存します](Images/002-012.png)
レンダリング結果を保存したので、クラウドを使用してより複雑な内容をレンダリングしましょう。まず、[ファイル]メニュー ドロップダウンからファイルを保存します。
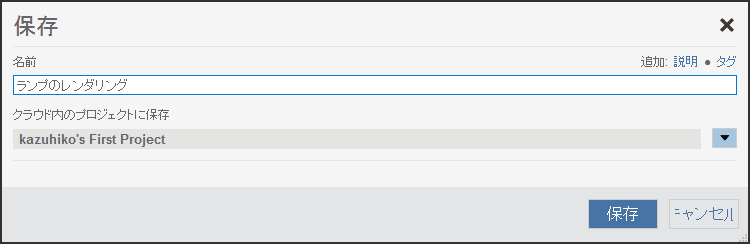
どこかにある保存設定を変更しないと、ローカルには保存できないようです。
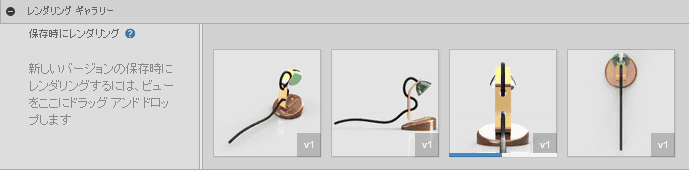
既定の各[ビュー管理]のレンダリングが自動的に開始され、画面下部の[レンダリング ギャラリー]にサムネイル イメージとして表示される点に注目してください。 ロードが終了したら、最初のサムネイルをクリックして、ホーム ビューの詳細ページを開きます。
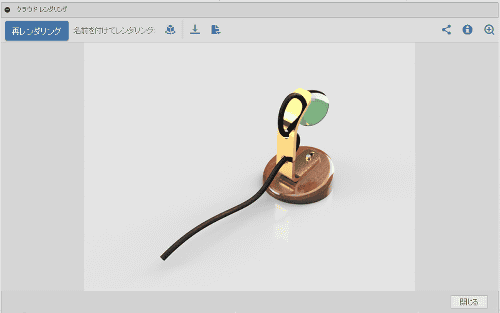
ホームビューの詳細ページ
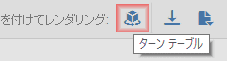
ターンテーブルをクリックします。
![[ターンテーブルとしてレンダリング]を選択します。](Images/002-017.png)
[ターンテーブルとしてレンダリング]を選択します。既定の単位を使用し、[レンダリング開始]を選択します。このとき、アカウントから 3 個のクラウド資格情報が使用されます。
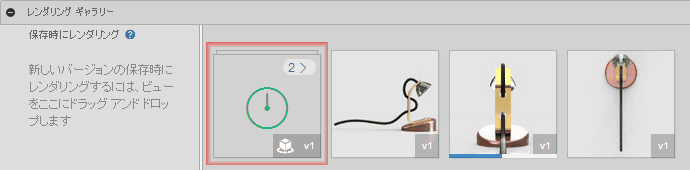
レンダリングギャラリーの表示が変わります。
広告