広告
このページの内容は、Fusion360に 含まれている「ステップバイステップ」に含まれている内容です。

このチュートリアルでは、シミュレーション ツールを使用して、単一のパーツに対して静的応力解析を実行する方法について学習します。 静的応力解析では、デザインでの応力点および荷重を容易に特定することができます。
![[Sim]作業スペースに切り替える](Images/001-002.png)
[シミュレーション]作業スペースへようこそ。今後ここに戻るには、開いている任意のデザインの作業スペース ドロップダウンから、[Sim]作業スペースに切り替えるだけです。
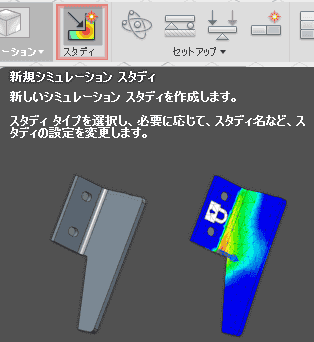
最初に、新しいシミュレーション スタディを作成しましょう。
![[静的応力]を選択し、[OK]をクリック](Images/001-004.png)
ツールバーの[新規シミュレーション スタディ]コマンドをクリックします。[スタディ]ダイアログ ボックスで、[静的応力]を選択し、[OK]をクリックします。 静的応力解析では、力または荷重を受けた材料および構造物の応力とひずみを特定できます。このため、不具合の発生しやすいデザインの領域を容易に把握できます。
![ツールバーの[構造荷重]コマンドを選択します。](Images/001-005.png)
ツールバーの[構造荷重]コマンドを選択します。
![内側の面を選択し、力の[大きさ]を[500 N]に設定します。](Images/001-006.png)
内側の面を選択し、力の[大きさ]を[500 N]に設定します。
![[OK]をクリックしてコマンドを終了します。](Images/001-007.png)
[OK]をクリックしてコマンドを終了します。
![[構造拘束]コマンドをクリック](Images/001-008.png)
荷重を適用したので、次は、拘束を適用する必要があります。ここで、拘束を割り当てます。ツールバーの[構造拘束]コマンドをクリックします。
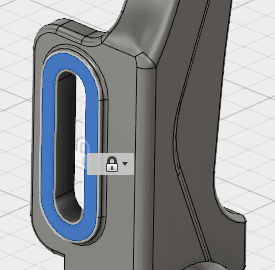
図に示すように、開口部の前面を選択し、
![[OK]をクリックします。](Images/001-010.png)
[OK]をクリックします。ブレーキ パーツがこの面で拘束されます(ロック アイコンで表されます)。 これで、静的応力解析のシミュレーションを実行する準備が整いました。
![ツーリバーの[解析]をクリックし、シミュレーションが完了するまで待機します。](Images/001-011.png)
ここでは、シミュレーションを実行し、結果を確認します。ツーリバーの[解析]をクリックし、 シミュレーションが完了するまで待機します。完了まで数秒かかる場合があります。
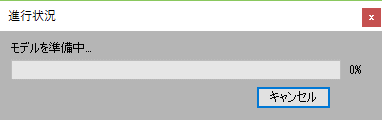
進行状況がダイアログで表示されます。
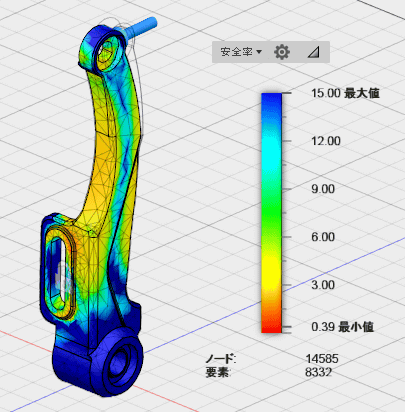
シミュレーションが完了すると、結果ビューが自動的にアクティブになり、静的応力解析のシミュレーション結果を表示できます。ブレーキ パーツの配色に注目してください。 寒色の領域(青)は疲労が最小の応力を示し、領域が暖色(赤)になるほど、荷重力による応力が大きくなることを示します。
![ViewCube の[ホーム]アイコン](Images/001-014.png)
ViewCube の[ホーム]アイコンをクリックし、パーツ全体の結果を確認できるようにビューを復元します。 デザインの元のアウトライン(ブレーキ パーツの上部付近)に注目してください。 この特定の荷重と拘束により生じるデザインの変形を確認できます。
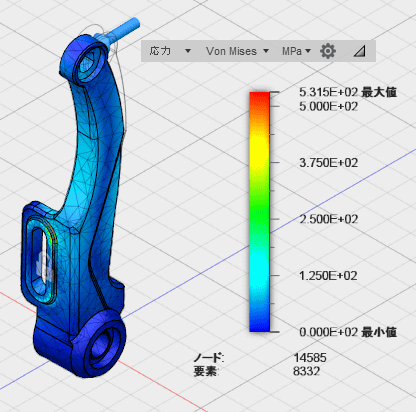
ドロップダウンからさまざまな疲労スタディを変更して、応力タイプごとにどのような影響がデザインに生じるかを確認できます。 これらの 4 つのスタディを使用することで、静的応力の特定の変動において、デザインがどのように機能するかを把握できます。
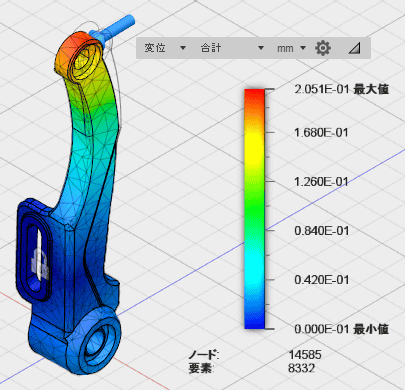
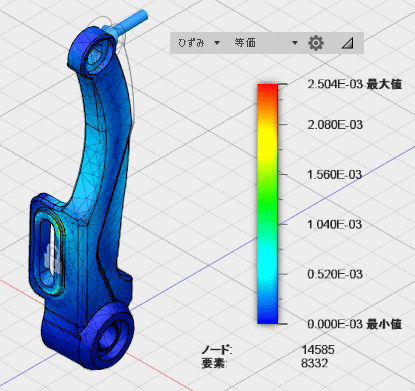
広告