広告
このページの内容は、Fusion360に 含まれている「ステップバイステップ」に含まれている内容です。
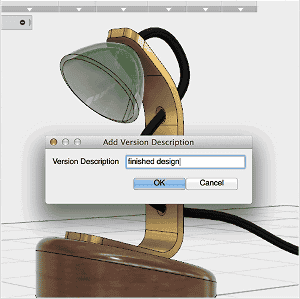
このチュートリアルでは、新しい設計を作成して保存し、Autodesk 360 ダッシュボードでデータを表示する方法を学習します。
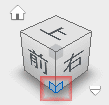
下部のコーナーをクリックしてビューの向きを変更します。
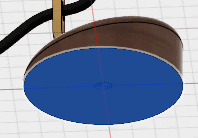
基部の厚さを変更しましょう。基部の下部サーフェスをクリックして選択し
![右クリックして[プレス/プル]を選択します。](Images/001-004.png)
右クリックして[プレス/プル]を選択します。
![矢印を 25 mm まで下にドラッグします。ダイアログの[OK]をクリックして完了します。](Images/001-005.png)
矢印を 25 mm まで下にドラッグします。ダイアログの[OK]をクリックして完了します。
![クイック アクセス ツールバーの上部にある[保存]を見つけて、クリックして保存します。](Images/001-006.png)
クイック アクセス ツールバーの上部にある[保存]を見つけて、クリックして保存します。
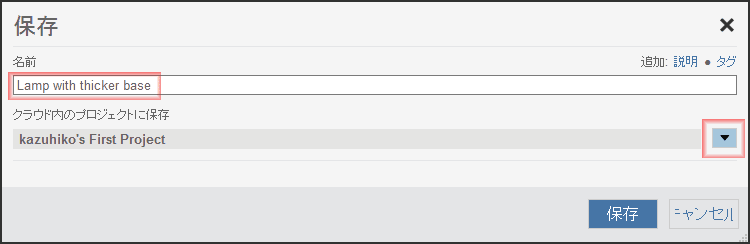
名前を「Lamp with thicker base」に変更します。右側の下矢印をクリックします。
![[+ プロジェクト]をクリックして、新しいプロジェクトを作成します。「lamp design」と入力し、[Enter]を押して作成します。[保存]をクリックして完了します。](Images/001-008.png)
[+ プロジェクト]をクリックして、新しいプロジェクトを作成します。「lamp design」と入力し、[Enter]を押して作成します。[保存]をクリックして完了します。
![[データ パネル]アイコンをクリックして、先ほど保存した設計を参照します。](Images/001-009.png)
[データ パネル]アイコンをクリックして、先ほど保存した設計を参照します。
![[プロジェクト]ドロップダウン リストに移動し、[lamp design]をダブルクリックします。](Images/001-010.png)
[プロジェクト]ドロップダウン リストに移動し、[lamp design]をダブルクリックします。
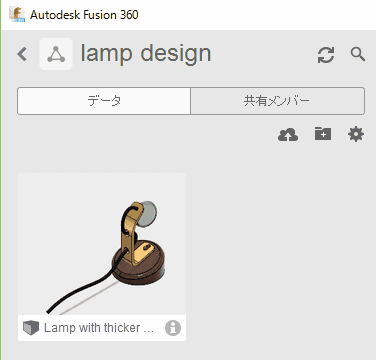
先ほどデータ パネルに保存したランプ設計が表示されます。
![[Shift]キーを押したまま、キャンバス ブラウザのリストから、スイッチ、基部、シェード、コード コンポーネントを選択します。](Images/001-012.png)
ランプのネックだけを保存しましょう。[Shift]キーを押したまま、キャンバス ブラウザのリストから、スイッチ、基部、シェード、コード コンポーネントを選択します。
![選択したコンポーネントを右クリックして、右クリック メニューから[削除]をクリックします。](Images/001-013.png)
選択したコンポーネントを右クリックして、右クリック メニューから[削除]をクリックします。
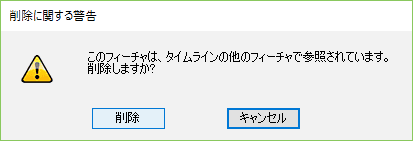
削除に関する警告が表示されます
![ファイル アイコンを探してクリックし、[名前を付けて保存]を選択して、基部を独立した設計として保存します。](Images/001-015.png)
ファイル アイコンを探してクリックし、[名前を付けて保存]を選択して、基部を独立した設計として保存します。
![設計の名前を「Lamp Neck Standalone」に変更します。また、[保存]をクリックして、「Lamp Design」プロジェクトにも保存します。](Images/001-016.png)
設計の名前を「Lamp Neck Standalone」に変更します。また、[保存]をクリックして、「Lamp Design」プロジェクトにも保存します。
![[データ パネル]を開くと、新しく保存されたランプのネックが、最初のランプ設計とは別に表示されることが分かります。](Images/001-017.png)
[データ パネル]を開くと、新しく保存されたランプのネックが、最初のランプ設計とは別に表示されることが分かります。
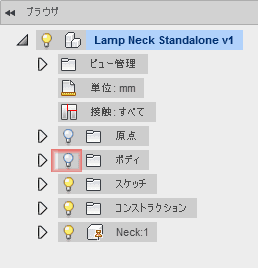
ボディーのランプマークをクリックして、消します。
![別の変更を加えます。[修正]ドロップダウン メニューから[フィレット]を選択します。](Images/001-019.png)
別の変更を加えます。[修正]ドロップダウン メニューから[フィレット]を選択します。
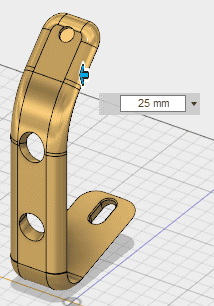
ネックの外側のエッジをクリックして、ループを選択します。矢印をドラッグするか、ダイアログ ボックスに数値を入力して、25 mm を指定します。
![[保存]アイコンを見つけてクリックし、基部を新しいバージョンとして保存します。](Images/001-021.png)
[保存]アイコンを見つけてクリックし、基部を新しいバージョンとして保存します。
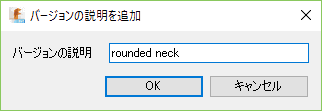
新しいバージョンに「rounded neck」と名前を付けます。これで、既存の設計の新しいバージョンが作成されます。
![[データ パネル]で設計の[情報]アイコンをクリックすると、保存した最新バージョンが設計の詳細に反映されています。](Images/001-023.png)
[データ パネル]で設計の[情報]アイコンをクリックすると、保存した最新バージョンが設計の詳細に反映されています。
広告