広告
CreoElement/Direct Modeling Expressは、前身のCoCreateから、考えると、長期間無料で利用できるバージョンを公開し続けています。 その間に着実に進化しているため、ほかの無料で利用できるCADと比較すると機能が充実、かつ、動作が安定しています。
CreoElement/Direct Modeling Expressに限らず、CADの操作は、多くの人が、ブログやホームページで記事にしているのですが、 なぜか、検索エンジンでは、うまく探せません。
CreoElement/Directが、使いたいと考えたときに使い方が、簡単に探せるサイトを目指しています。
CreoElement/Direct で、M4ナットのモデリングする
CreoElement/Directは、まだ使いなれていないので、機能を探しながらモデリングしていますので、最短ルートではありません。 さらに、無駄な操作もいくつか含まれていることに注意してください。
ワークプレーンの追加
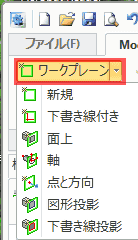

点と方向を選択します。
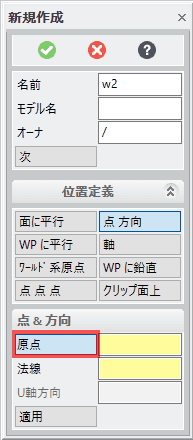
ダイアログで、原点をクリックします。
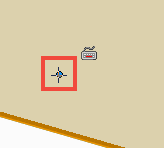
マウスカーソルを動かすと、ワークプレーン上で、カーソルが、点の表示になります。

ここでは、左下の入力枠に「0,0,0」を入力しEnterキーを押します。
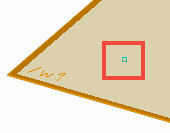
ワークプレーン上に原点が作成されます。
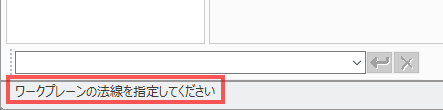
左下の入力枠の下に、「ワークプレーンの法線を指定してください」とメッセージが表示されます。
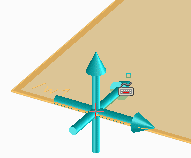
ワークプレーンの枠にカーソルを重ねると座標系が表示されます。
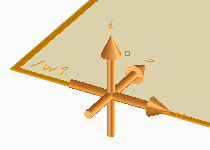
適当な位置でクリックして座標系を固定します。オレンジ色に変わります。
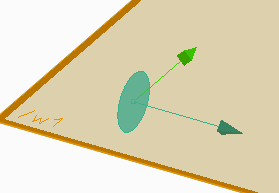
座標系の矢印をドラッグすると原点の位置で固定されます。
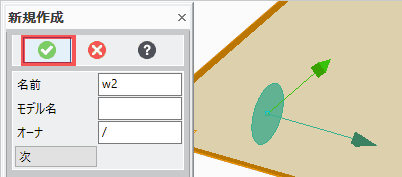
左上に表示される了解 を押すと、あるいは、Escキーを押すと、あるいは、マウスホイールを押すと操作が確定します。
を押すと、あるいは、Escキーを押すと、あるいは、マウスホイールを押すと操作が確定します。

使用するワークプレーンが作成できました。
六角形を描く
例として6角形を描きます.
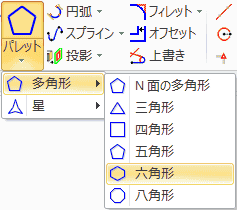
パレットから、6角形を選択します.

左下の入力ボックスに、中心の座標を指定します。マウスでワークスペース上に指定できるのですが、 スナップする点をあらかじめ作成しておかないと特定の場所に中心点を配置することができません。そのため、座標で指定します。
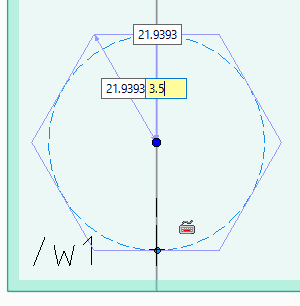
マウスをドラッグし、6角形を表示し、Tabキーを押して入力枠を選択し、3.5を入力します。

左上に表示される了解 を押すと、あるいは、Escキーを押すと、あるいは、マウスホイールを押すと操作が確定します。
を押すと、あるいは、Escキーを押すと、あるいは、マウスホイールを押すと操作が確定します。
プロファイルを押し出して立体にする
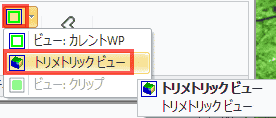
メニューのModelingタブの右端で、「トリメトリックビュー」を選択し、表示の向きを変更します。
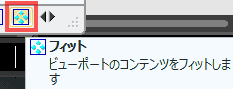
フィットをクリックすると全体が表示されます。
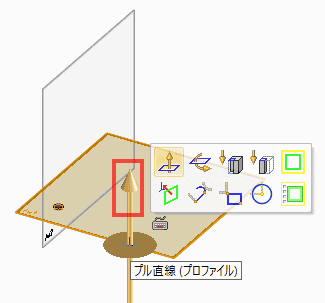
ワークプレーンの枠をクリックし、矢印をドラッグします。
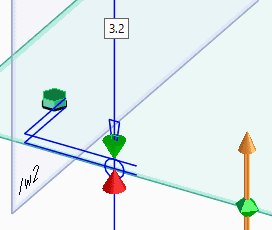
キーボードから3.2を入力し、Enterキーを押します。

左上に表示される了解 を押すと、あるいは、Escキーを押すと、あるいは、マウスホイールを押すと操作が確定します。
を押すと、あるいは、Escキーを押すと、あるいは、マウスホイールを押すと操作が確定します。
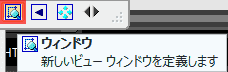
ウィンドウを選択し、拡大したい部分を矩形選択します。
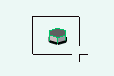
拡大したい部分を矩形選択します。
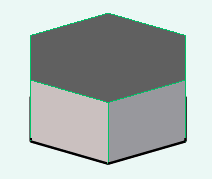
6角柱が作成できました。
保存する
試行錯誤が続きそうなので、まずは、保存することにします。
作成したモデルを保存します。
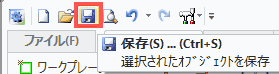
クイックアクセスツールバーで、「保存」を選択します。

すべてのオブジェクトを選択し、ファイル名を指定して、保存をクリックします。
6角柱の面取りをします。
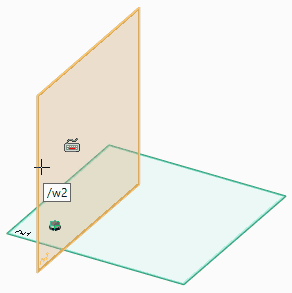
直行するワークプレーンにスケッチします。ワークプレーンを選択するだけでは、選択したワークプレーンにはスケッチできないようです。
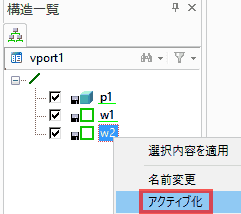
構造一覧から、使用するワークプレーンを右クリックし、アクティブ化を選択します。

「ビュー:カレントWP」を選択します。
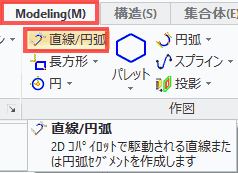
「直線/円弧」を選択します。
パラメトリック系のCADのプロファイルの書き方と違うのでよくわかりませんが、描いてから、角度や長さの修正ができるのかがよくわかりません。
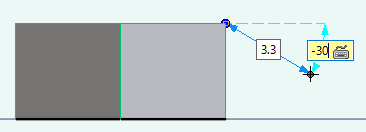
6角柱のエッジにスナップして、クリックし、斜め下に線を描き、Tabキーを押して、-30°に指定します。すると角度が30°に固定された状態で長さが変更できます。クリックして長さを確定します。
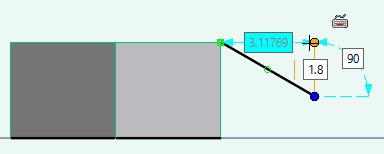
直線を書き始めた、6角柱のエッジにカーソルを重ね、右側に移動し、水色の点線を表示させ、角度が90°になったところでクリックして確定します。長さは、短すぎなければ問題ありません。
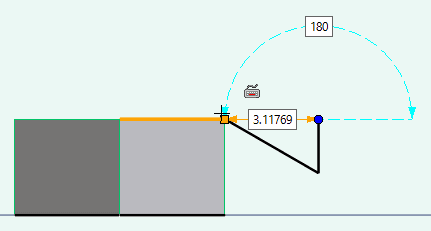
書き始めの位置にスナップしたら、クリックして3角形が完成です。

左上に表示される了解 を押すと、あるいは、Escキーを押すと、あるいは、マウスホイールを押すと操作が確定します。
を押すと、あるいは、Escキーを押すと、あるいは、マウスホイールを押すと操作が確定します。
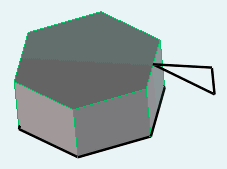
ホイールを押しながらドラッグして、空間の関係を確認します。描いたプロファイルで回転削除し、面取りを完成させる予定です。
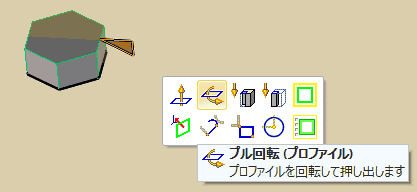
スケッチしたワークプレーンの枠を選択し、表示されるメニューから「プル回転(プロファイル)」を選択します。アイコンがわかりにくいの注意しましょう。メニューが消えてしまった場合は、スペースキーを押すと再び表示されます。

回転軸を選択したいのですが、作成していません。右上に表示されている緑の右向き三角 をクリックしダイアログを表示します。
をクリックしダイアログを表示します。
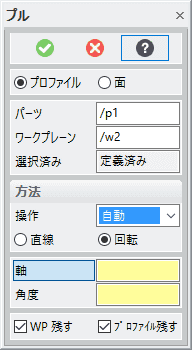
ダイアログには、軸の指定を支援する機能はなさそうです。基準軸という概念はなさそうです。自分で作成する必要があるようです。
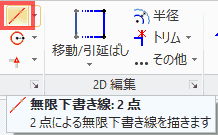
そこで、「無限下書き線:2点」を選択します。「プル回転(プロファイル)」は、「無限下書き線:2点」を選択したことで、キャンセルされたようです。
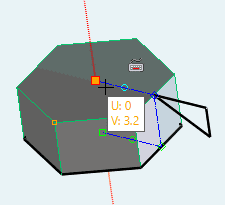
右下にコマンド履歴が存在するので、そこから、先ほど使用した「プル回転(プロファイル)」を選択します。
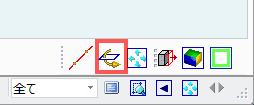
軸と角度を指定し、確定します。マウスのホイールをクリックしても確定できます。
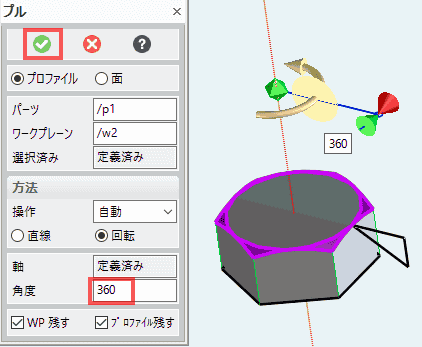
この形状から、ナットやボルトに変更できるので、保存します。
作成したモデルを保存します。
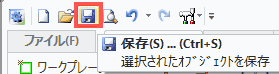
クイックアクセスツールバーで、「保存」を選択します。

すべてのオブジェクトを選択し、ファイル名を指定しOKを押します.

6角柱の面取りに使用したスケッチを描いたワークプレーンは、不要なので、チェックボックスのチェックを外し、非表示にします。
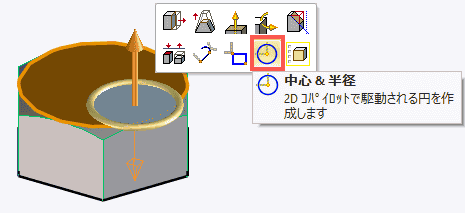
ナットの上部を選択し、表示されるメニューから「中心&半径」を選択します。メニュー表示が消えた際は、スペースキーを押して、表示させます。
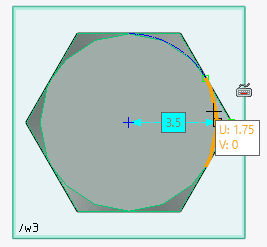
円弧にスナップ(マウスカーソルを重ねる)と中心が表示されます。
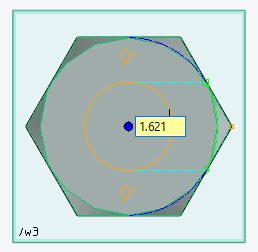
中心の表示が消えないうちに、クリックし、円を描きます。

左上に表示される了解 を押すと、あるいは、Escキーを押すと、あるいは、マウスホイールを押すと操作が確定します。
を押すと、あるいは、Escキーを押すと、あるいは、マウスホイールを押すと操作が確定します。
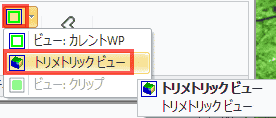
メニューのModelingタブの右端で、「トリメトリックビュー」を選択し、表示の向きを変更します。
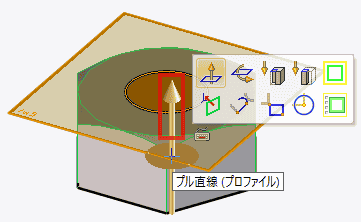
ワークプレーンは、の枠を選択し、矢印をドラッグします。
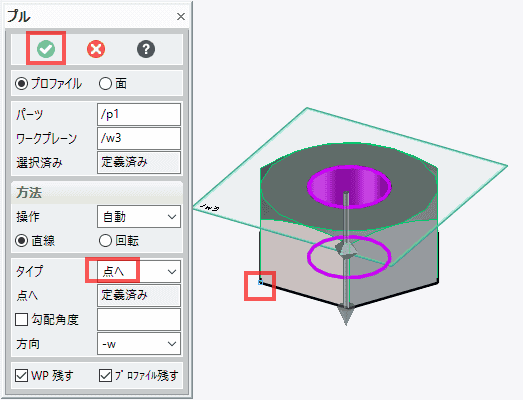
ダイアログから、タイプで点を選択し、下側の角を選択します。了解を押して、確定します。マウスのホイールのクリックでは、操作がキャンセルになることに注意が必要です
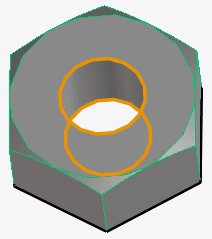
穴が開きます。
ねじ溝を作成します。
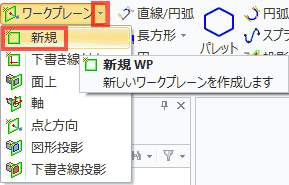
Modelingタブのワークプレーンから、新規を選択します。
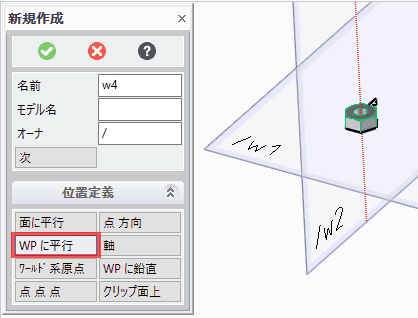
w2と平行なワークプレーンを作成したいので、「WPに平行」を選択します。
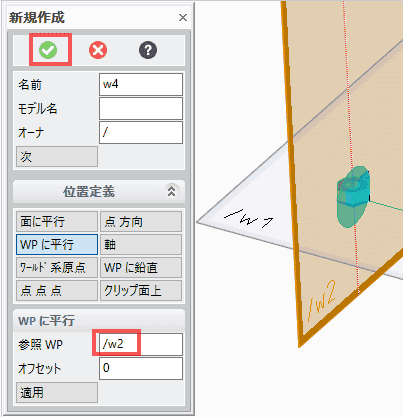
参照WPにワークプレーンw2を指定し、了解をクリックします。
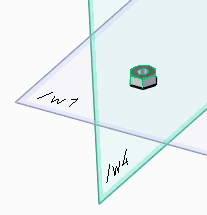
w2と同じ位置にワークプレーンが作成できました。
ねじの谷の系の円を描きます。

ワークプレーンの枠を選択し「中心&半径」を選択します。
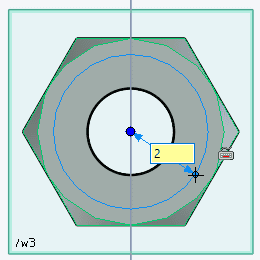
半径2の円を描きます。
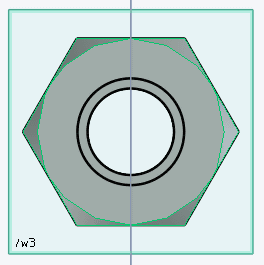
描けました。
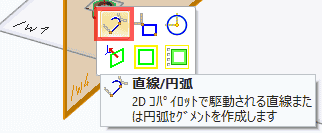
ナットに直交するワークプレーンを選択し、「直線/円弧」を選択します。
ねじ溝を削除するための三角形を描きます。
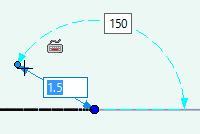
正三角形を描くので、150°の角度の線を引きます。長さは覚えておきます。
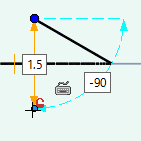
垂直に先ほどの長さと同じ長さを引きます。
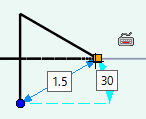
最初の点とつなぎます。長さが同じこと、角度が30°である事を確認します。

左上に表示される了解 を押すと、あるいは、Escキーを押すと、あるいは、マウスホイールを押すと操作が確定します。
を押すと、あるいは、Escキーを押すと、あるいは、マウスホイールを押すと操作が確定します。
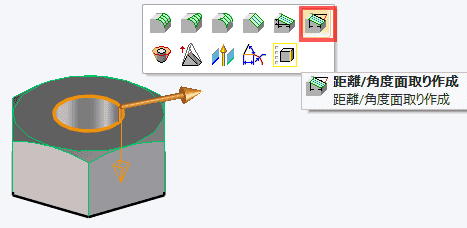
面取りを追加します。ワークプレーンを非表示にしておかないとメニューに面取りが表示されない場合があります。
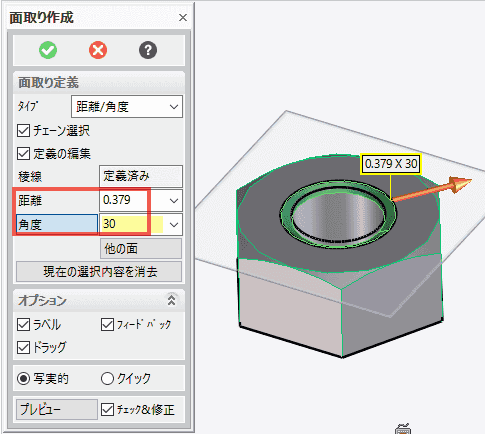
角度指定の面取りが使えたので、使ってみましたが、規格から考えると、回転で削除したほうが自然です。反対側も同じように面とりします。
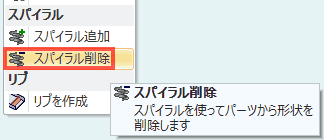
Modelingタブ、モデルの「その他」から、「スパイラル削除」を選択します。
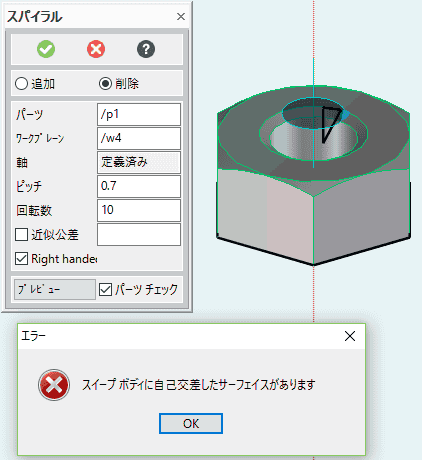
自己交差を許容してくれないので、プロファイルの三角形の辺は、0.7以内である必要があります。
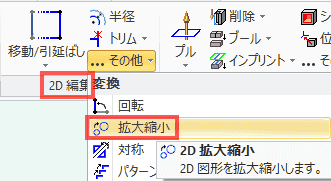
Modelingタブ内の「2D編集」から、「拡大縮小」を選択します。
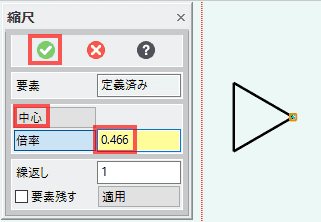
要素で、3角形を選択し、中心で、固定される点を選択します。倍率は、0.7/1.5で、0.466を入力して確定します。
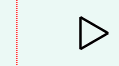
小さくなりました。
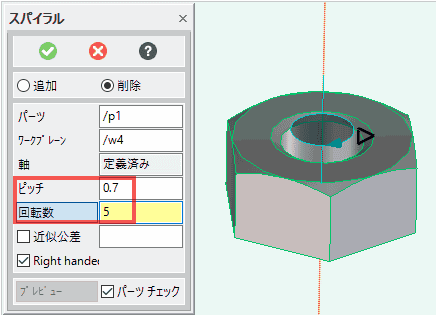
再度、Modelingタブ、モデルの「その他」から、「スパイラル削除」を選択します。M4のねじの規格からピッチを0.7、ナットの厚みから回転数を計算し、3.2/0.7 端数を切り上げ、回転数に5を入力します。
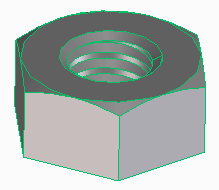
完成です。
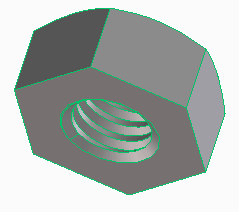
裏面の形状も確認します。
クリップで断面を確認します。
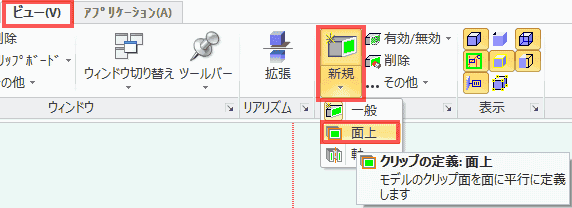
ビュータブ内のクリップから、新規、面上を選択します。

位置定義で、「WPに平行」を選択し、w4を選択し、確定します。
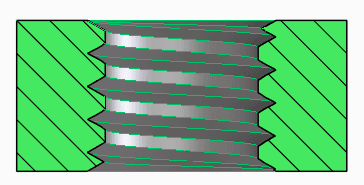
クリップ(断面表示)になります。向きを変えて、ねじを確認します。きちんと作成されています。

構造一覧で、非アクティブ化すれば、通常表示になります。
保存して終了します。
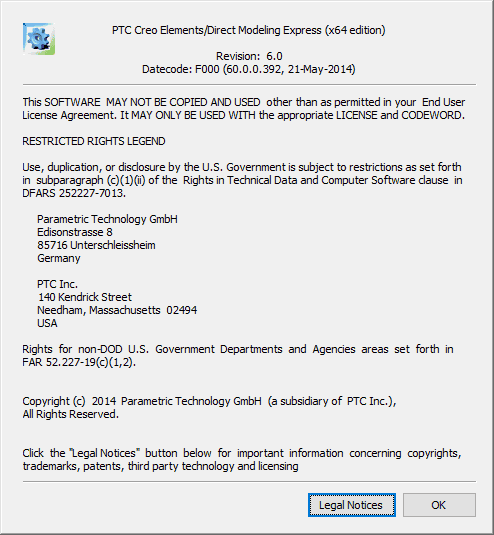
使用したバーション
広告