広告
CreoElement/Direct Modeling Expressは、無料で利用できる3D-CADの中では、機械CADとして機能が充実している。そして、配布されてからの時間が長いので、いろいろな形状のモデリング方法を説明する説明動画が、動画サイトに見つかります。機械関連のモデリングをする際は、無料で利用できる3D-CADのなかでは一番使いやすいと思います。
ただ、ネット上で、CADの操作を紹介しているサイトは、検索エンジンでは見つけにくい傾向があります。更に、休眠している場合が多いです。何かのキーワードで、検索結果に現れたときは、忘れずにブックマークしておきましょう。
ヘリカルギア(はすば歯車)のモデリング動画を見つけたので、実際にモデリングを行ってみます。
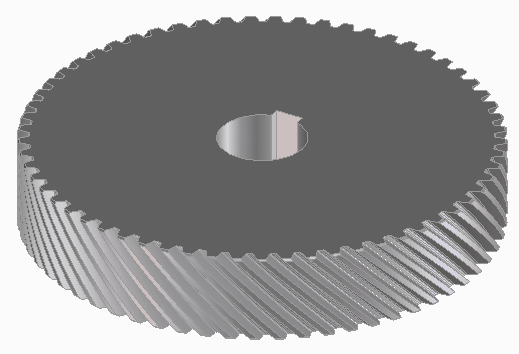
目次
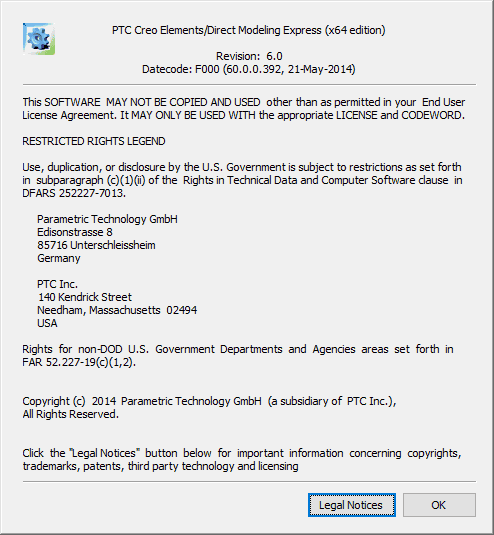
使用したバーション
モデリング
ワークプレーンの準備と直径モードへの変更
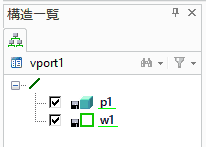
CreoElement/Direct Modeling Expressでは、起動した直後や、新規作成した直後では、モデルとワークプレーンが1つずつ存在します。
まずは、ワークプレーンにスケッチを描きます。初期状態では、基準軸が描かれていないので、スケッチがしづらいです。そこで、基準軸の代わりに下書き線を描いて代用します。
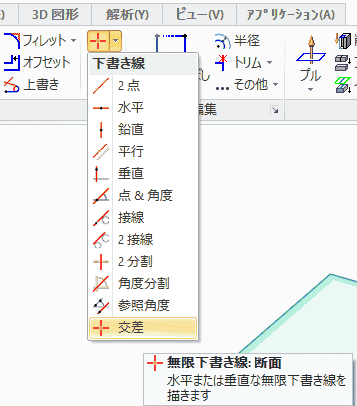
Modelingタブから、下書き線、交差を選択します。
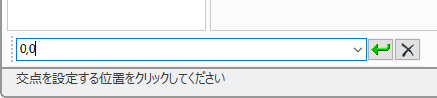
左下にある入力ボックスに、「0,0」を入力し、Enterキーをクリックします。
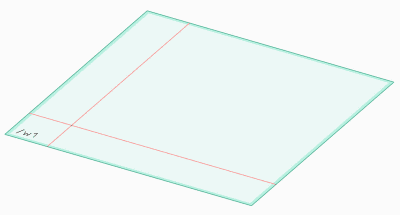
ワークプレーンに、下書き線が描かれます。
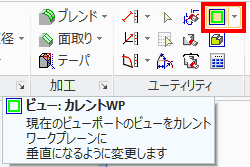
Modelingタブから、ビュー、カレントWPを選択します。
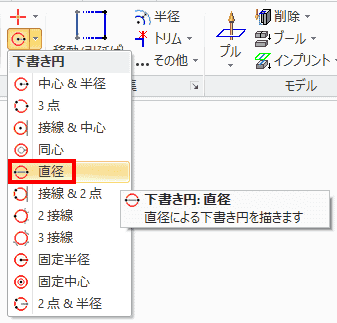
Modelingタブから、下書き円、中心と半径を選択します。既に直径モードであれば、、中心と半径ではなく、中心と直径が選択できます。
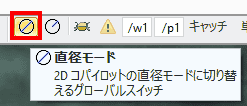
ウィンドウ下部で、直径モードに変更します。
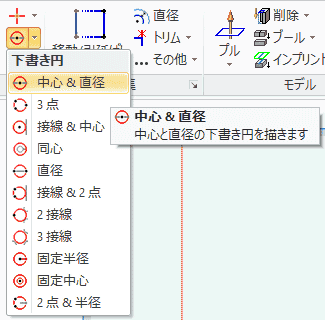
下書き円のコマンドが、中心と直径に変化しました。
歯車で、使用する計算式の確認
歯車の計算式を確認します。計算式は、モデリングの前に、あらかじめ用意しておきます。
参考にした動画では、数式の意味の説明はありませんでした。知っている人には、説明なしで理解できるのかもしれません。歯車をモデリングする操作動画の幾つかをモデリングしていくうちに、数式の説明をしているものがあるかもしれないので、ここでは、わからないまま使用することにします。
d=mz/cosβ
da=d+2m
h=2.25m
pz=dπ/tanβ
歯直角方式、ねじれ角は45°。
m=3, z=61, 歯直角
ピッチ円直径=183/cos(45)
ピッチ円半径=183/cos(45)/2
歯先円直径=183/cos(45)+6
歯底円直径=183/cos(45)-7.5
リード=(183/cos(45)*pi)/tan(45)
121.5967335*(cos(t)+t*sin(t))
121.5967335*(sin(t)-t*cos(t))
ピッチ円、歯先円、歯底円を描く
ピッチ円直径、歯先円直径、歯底円直径から、3つの円を描きます。
計算式をクリップボードにコピーして、貼り付けて利用します。
ピッチ円直径=183/cos(45)
歯先円直径=183/cos(45)+6
歯底円直径=183/cos(45)-7.5
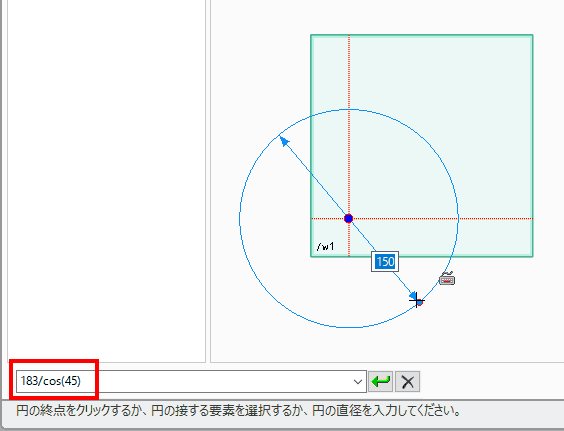
下書き円の交点を中心に指定し、左下の入力ボックスに、コピーした数式を貼り付け、Enterキーをクリックします。
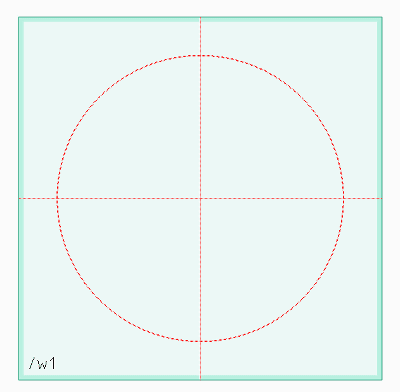
円が描かれます。
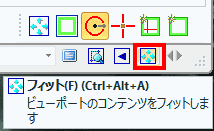
スケッチが画面より大きくて、一部しか表示されていない場合は、ウィンドウ右下のフィットをクリックすると、画面内に収まる大きさに調整されます。
残りの2つの円を同じように描きます。
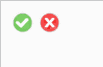
緑のチェックマークをクリックする、あるいは、マウスのホイールをクリックして、操作を確定します。
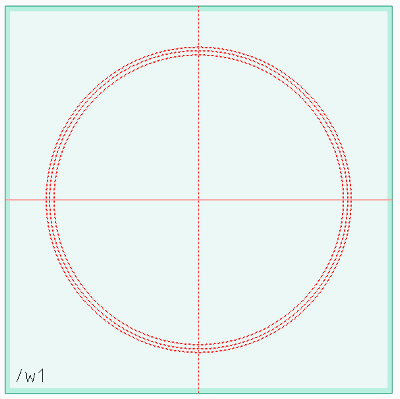
3つの円が描けました。
歯型のスケッチを作成する
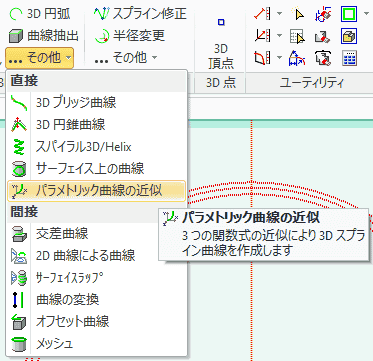
3D図形タブから、その他、パラメトリック曲線の近似を選択します。
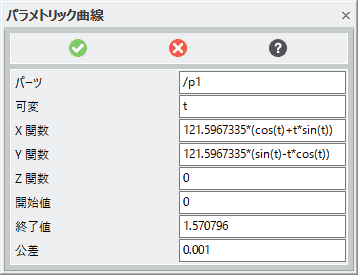
計算式の意味は、不明です。
X関数=121.5967335*(cos(t)+t*sin(t))
Y関数=121.5967335*(sin(t)-t*cos(t))
開始値=0
終了値=pi/2
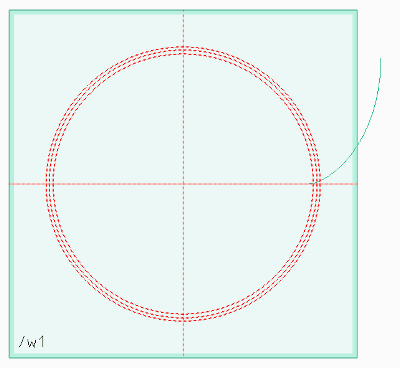
インボリュート曲線が描かれました。
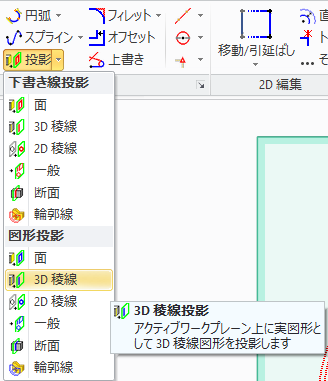
Modelingタブから、投影、3D稜線を選択します。
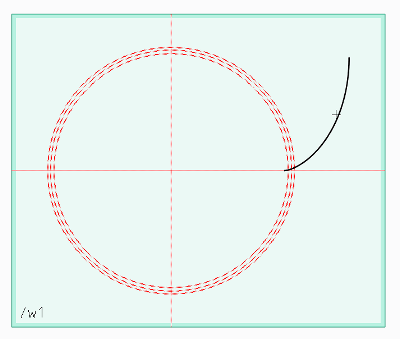
インボリュート曲線をクリックして投影します。
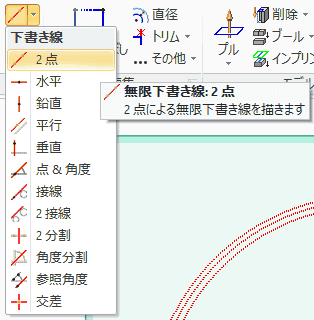
Modelingタブから、下書き線、2点を選択します。
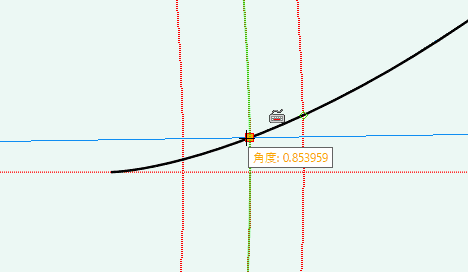
円の中心と基準円とインボリュート曲線の交点をクリックして、直線を描きます。
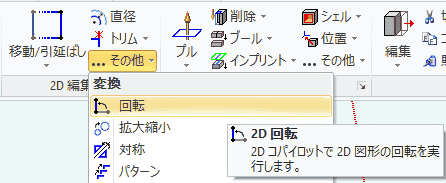
Modelingタブの2D編集から、その他、回転を選択します。

円の中心と基準円とインボリュート曲線の交点を指定して描いた下書き線を選択し、次に円の中心を選択します。
左下の枠に「360/61/-4」を入力し、Enterを入力します。計算式の意味は、不明です。
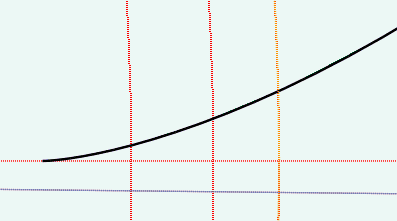
水平線の上にあった線が、下にあります。
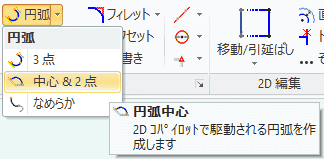
Modelingタブから、円弧、中心&2点を選択します。
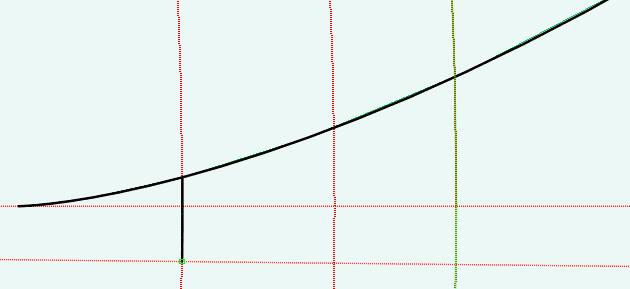
中心を円の中心を指定して、歯底円に沿って、水平線の下の直線に、円弧を描きます。
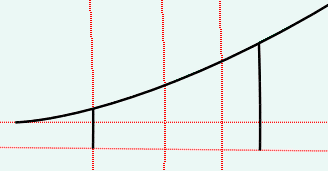
同じく、中心を円の中心を指定して、歯先円を超える位置から、水平線の下の直線に、円弧を描きます。螺旋に沿って削除するために使用するので、ねじれから削除されない部分が発生しないように大きめに描きます。
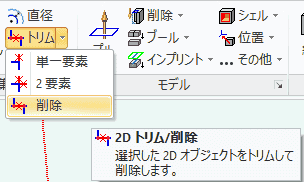
Modelingタブから、トリム、削除を選択します。

2つ円弧の外側の曲線をトリムします。
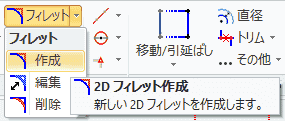
Modelingタブから、フィレット、作成を選択します。
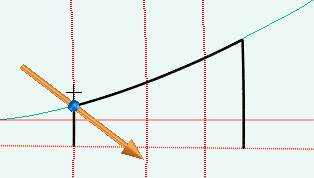
値は、歯車の作成工具に依存するので、明確に指定してもあまり意味がないので適当です。1を指定しました。
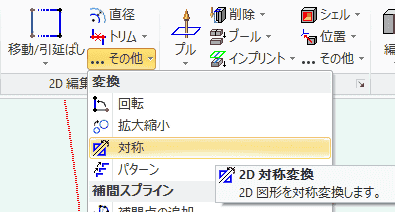
Modelingタブの2D編集から、その他、対象を選択します。
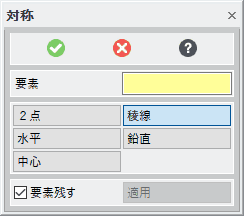
対象でコピーする要素を選び、稜線を選択し、対称線を選択します。
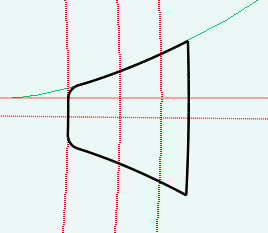
動画では、プレビューが表示されていましたが、私が使用したバージョンでは、確定しないと結果が表示されないことに注意してください。
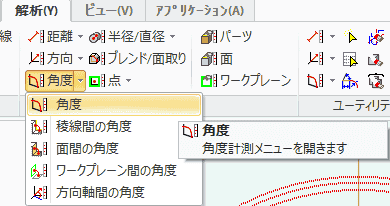
歯型をパターン複写するために、回転で移動させて歯型の中心を水平線上に移動しておきます。まず、移動させる角度を測定します。
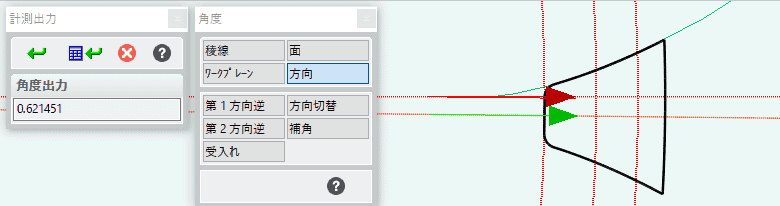
角度ダイアログで、方向を選択し、歯型の中心の下書き線と水平の下書き線を指定して、角度を測定します。計算出力ダイアログから、角度の値「0.621451」をクリップボードにコピーします。
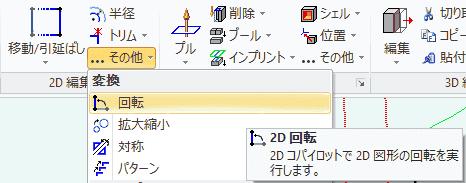
Modelingタブの2D編集から、その他、回転を選択します。

回転する対象として、歯型を選択し、中心に下書き円の中心を選択します。

回転する角度は、左下の入力ボックスに記入し、Enterキーを押すと歯型の図形が移動します。
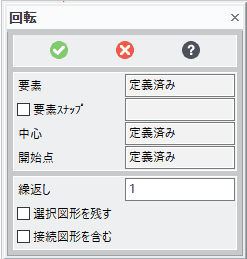
ダイアログボックスの緑のチェックマークをクリックして、ダイアログを閉じます。
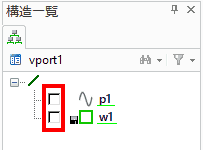
ここで、動画では、歯車を削り出すホイールがいきなり登場します。もちろん作成していないので、これから、作成します。
構造一覧で、歯型を描いてきたw1とインボリュート曲線p1を非表示にします。
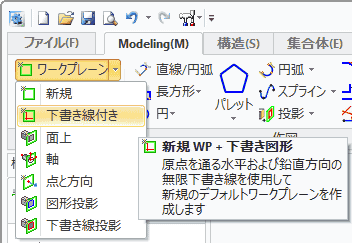
Modelingタブから、ワークプレーン、下書き線付きを選択します。
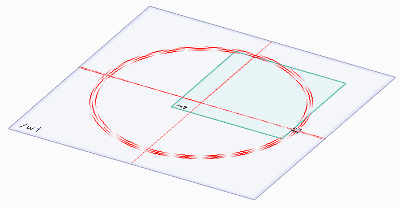
歯型を描いたワークプレーンと同じ平面上に、新しいワークプレーンが作成されます。
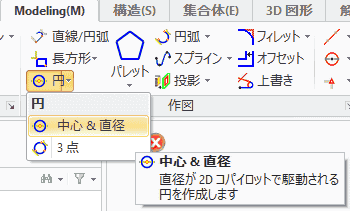
円を描きます。
Modelingタブから、円、中心&直径を選択します。
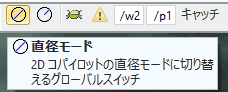
中心&直径が存在しない場合は、中心&半径を選択した後、ウィンドウ下部にある直径モードを選択します。

中心に下書き線の交点を選択し、寸法をウィンドウ下部にある入力ボックスに入力します。
直径は、歯先円直径です。
歯先円直径=183/cos(45)+6
軸穴=50
キー溝を描きます。キー溝を作成しておかないと、アニメーションで回転させた時、歯車が回転しているかどうかわかりにくいです。
JIS B 1301を参考に、キー溝を作成します。16×10のキーを作成します。
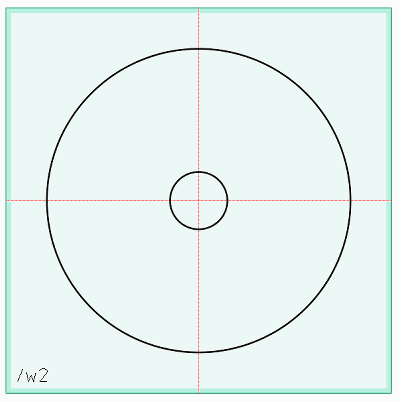
次に、50の円を描きます。
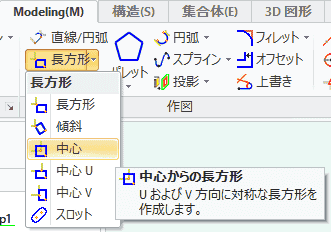
Modelingタブから、長方形、中心を選択します。

下書き線と内側の円の上部の交点をクリックし、Tabキーを押して、寸法のフォーカスを移動し、値を入力します。
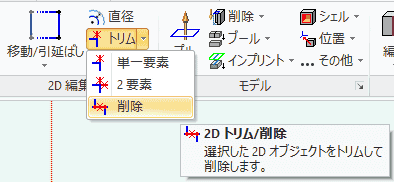
Modelingタブから、トリム、削除を選択します。

不要な線を削除します。
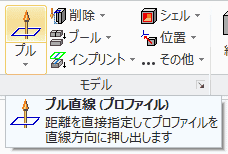
Modelingタブから、プルを選択します。
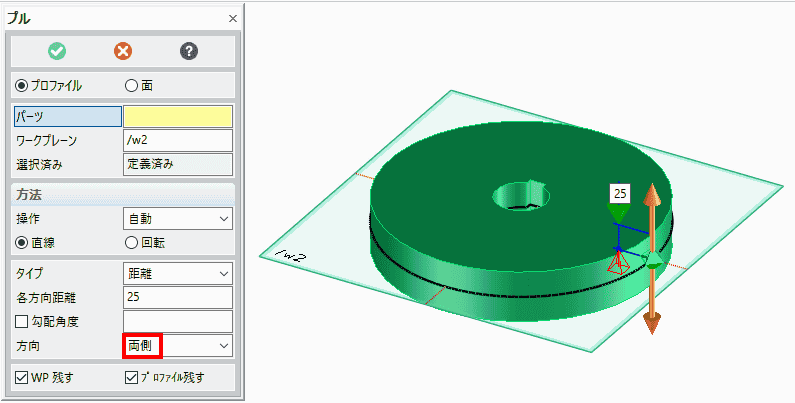
方向に両側を指定し、矢印をドラッグして、各方向距離を25に指定し、緑色のチェックマークをクリックします。
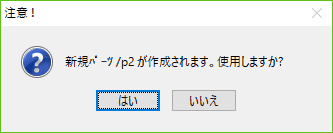
新規パーツ /p2を作成するか尋ねられますので、「はい」を選択します。
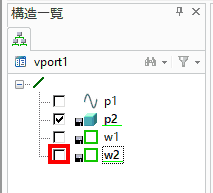
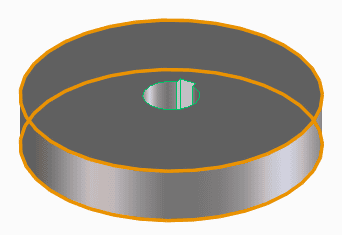
上と下の稜線を選択します。複数選択は、Shiftキーを押しながら選択します。
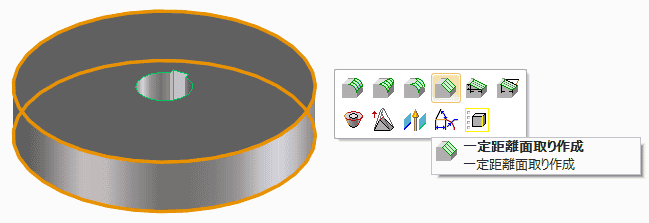
スペースキーを押して、メニューを表示し、距離一定面取り作成を選択します。
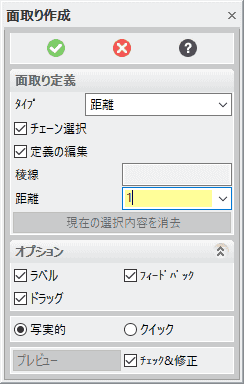
ダイアログが表示されていない場合は、左上に表示される緑色の右向きの三角をクリックするとダイアログが表示されます。距離を指定して、緑のチェックボタンをクリックします。
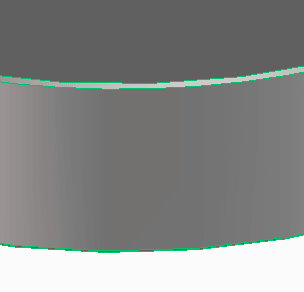
拡大すると面取りが作成されていることがわかります。ホイールの完成です。これで、動画の内容に戻れます。
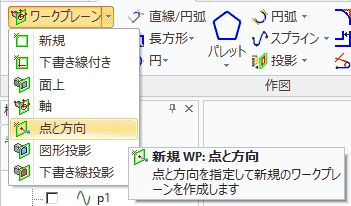
ホイールに直交するワークプレーンを作成します。
Modelingタブから、ワークプレーン、点と方向を選択します。
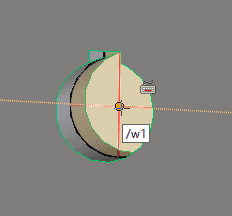
原点に、下書き円の交点を指定します。
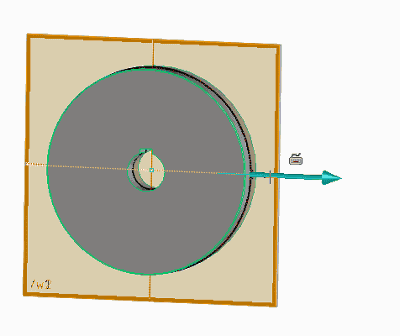
法線を指定します。
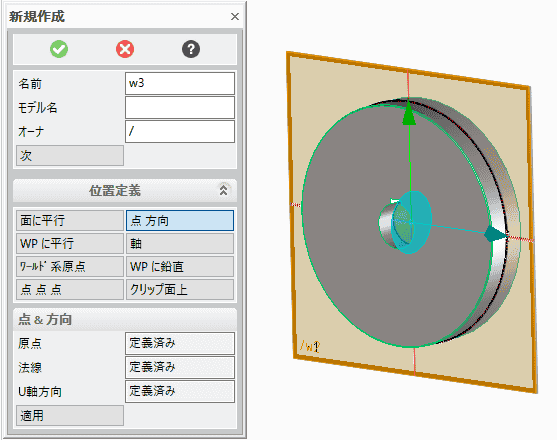
緑のチェックボタンを押して確定します。

垂直に直交するワークプレーンが作成できました。
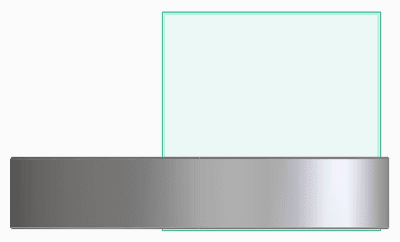
作成したワークプレーンに下書き線を描きます。
モデルとワークプレーンの位置関係を確認します。
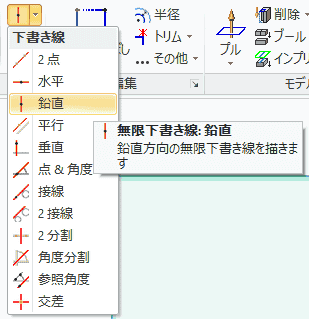
Modelingタブから、下書き線、鉛直を選択します。
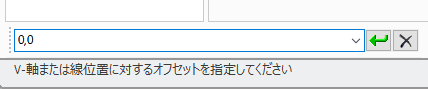
左下の入力枠に「0,0」を入力します。
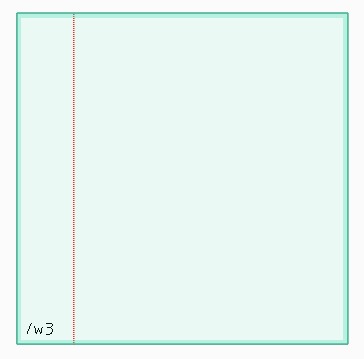
下書き線が描けました。
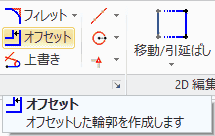
下書き線をピッチ円半径分オフセットします。
ピッチ円半径=183/cos(45)/2
Modelingタブから、オフセットを選択します。
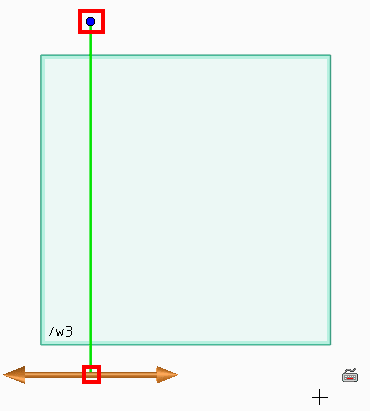
この下書き線には、長さの概念がないので下書き線の線上、あるいは、延長線上で、2点を選択します。矢印が表示されるのが、矢印をドラッグして、オフセット距離をしてできます。
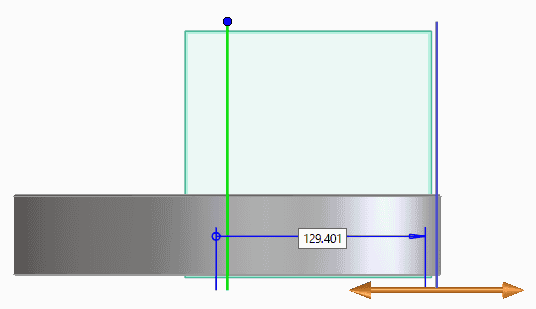
矢印をオフセットしたい方向にドラッグし、表示される寸法枠にピッチ円半径を数式で入力します。プレビューの線の位置は、少し変です。位置を明確にするために、ホイールを表示しています。
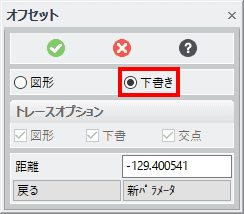
オフセットダイアログで、下書きをチェックして、ダイアログの緑のチェックマークをクリックするか、ホイールをクリックして確定します。
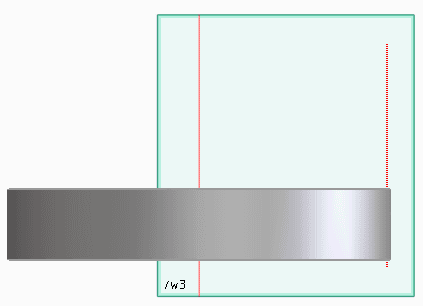
下書き線が、ピッチ円の位置に現れます。
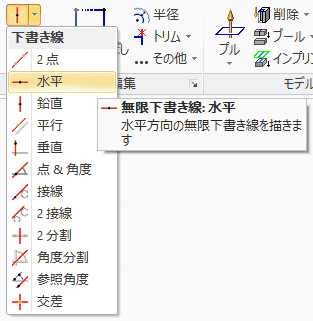
Modelingタブから、下書き線、水平を選択します。
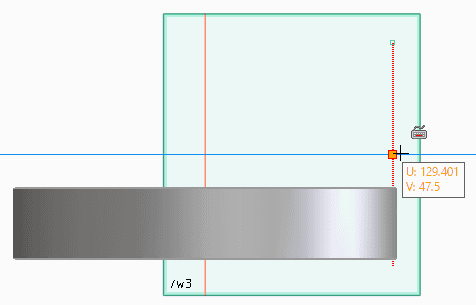
ピッチ円上の下書き線上に直交する下書き円を入力します。
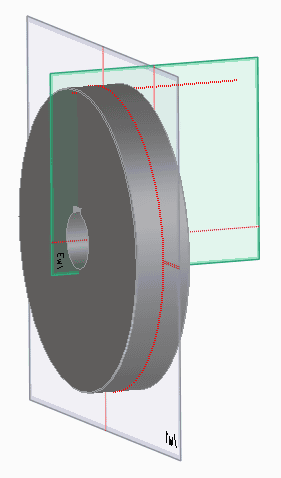
歯形のスケッチを描いたワークプレーンを表示します。
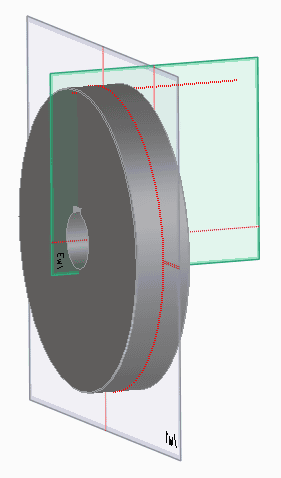
構造タブから、位置を選択します。
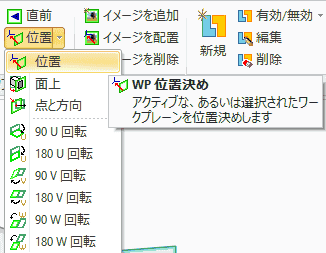
構造タブから、位置を選択します。
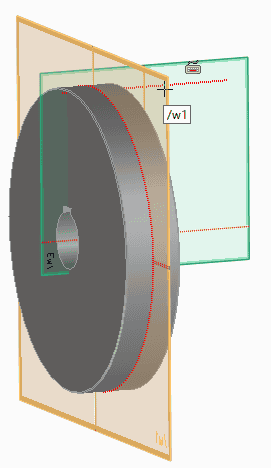
歯形のスケッチを描いたワークプレーンを選択します。
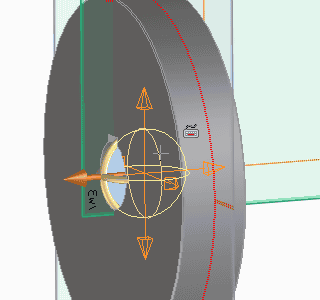
操作ハンドルのホイールと平行な円をドラッグします。
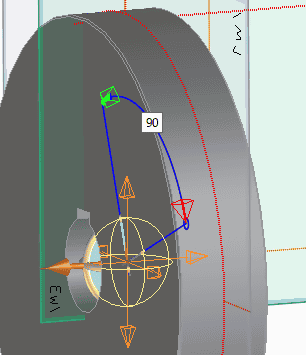
90°回転します。
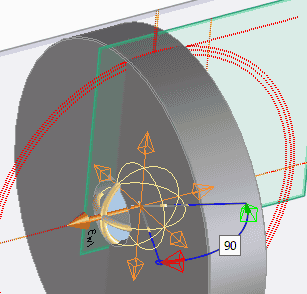
水平に90°回転して、ワークプレーンを重ねます。
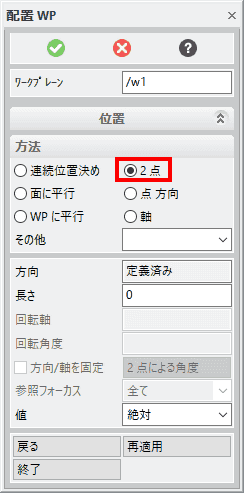
ホイールを非表示にして、配置ダイアログから、2点を選択します。
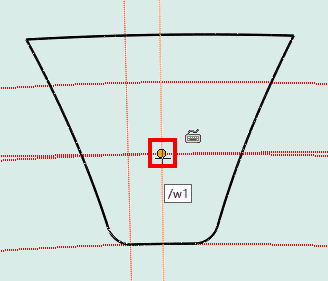
基準点として、歯車スケッチの中心とピッチ円の交点を指定します。
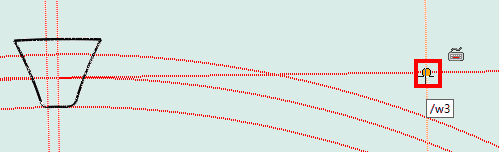
移動先の点を指定します。
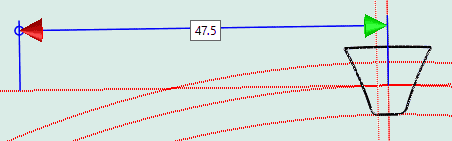
プレビューが表示されます。ホイールをクリックして、ツールを終了します。
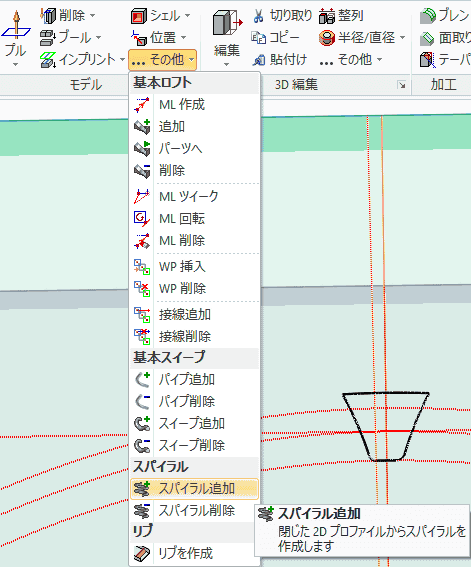
Modelingタブから、モデル、その他、スパイラルを追加を選択します。
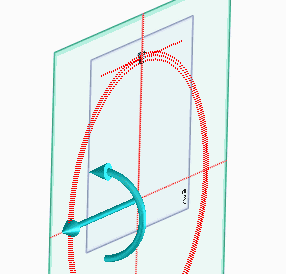
ワークプレーンに、歯形のスケッチを描いたワークプレーンを選択します。次に、軸に、ピッチ円の中心を通る水平の下書き線を選択します。矢印の向きで、巻き方向が変わるので、注意してください。ダイアログの「Right handed」のチェックボックスは、機能していないようです。軸の向きを変える方法が分かりません。
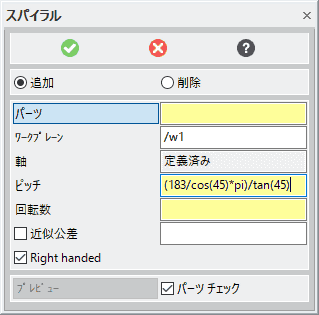
ピッチにリードの値を入力します。
リード=(183/cos(45)*pi)/tan(45)
動画では、数式を入力すると自動で計算されていましたが、使用しているバージョンでは、値は、数式を直接貼り付けると認識しません。
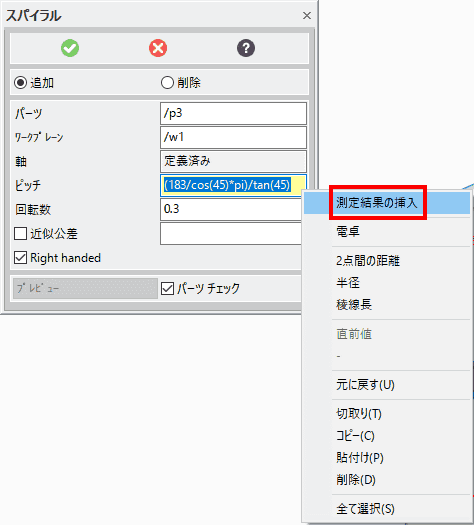
右クリックして表示されるコンテキストメニューから、「計算結果の挿入」を選択し、計算値を入力します。パーツは、新規作成しますので、「/p」の後に使われていない数字を入力してください。 回転数は、必要な長さをプレビューを確認しながら、入力します。数値を入力し、プレビューボタンを押してください。

計算結果を挿入すると「125.650541」の値になります。意図した値ではないので、「813.0475777」を手入力します。参考にした動画とは、動画とは、挙動が異なるので、OS対応による更新により不具合が紛れこんだのだと思います。
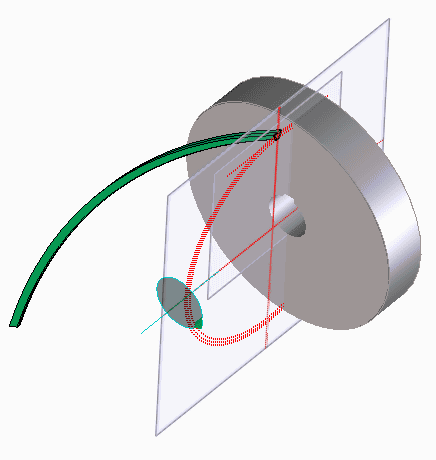
軸の向きが逆なので、ホイールと交差しません。ヒストリカルCADであれば、履歴修正で直るのでしょうが、ノンヒストリカルなので、やり直しです。歯形のスケッチの移動位置を修正すれば対応できそうです。逆向きは、ミラーで対応すればよさそうです。おそらく、製品版では修正されていると思います。Creo Elements/Direct Modeling Expressは、無料で利用できる3D-CADの中では、機能も多く、不具合も見つからない優等生的なイメージがありますが、このような、実装漏れがあることを知って、ちょっと意外なイメージです。動画では、この問題は出ていないので、更新の過程で、機能が使えなくなったのでしょう。
スパイラルを確定して、このスパイラルをミラーで反転させ、目的のスパイラルを得ることにします。
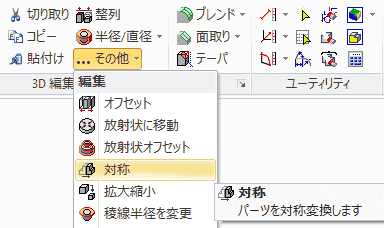
Modelingタブから、3D編集のその他、対称を選択します。
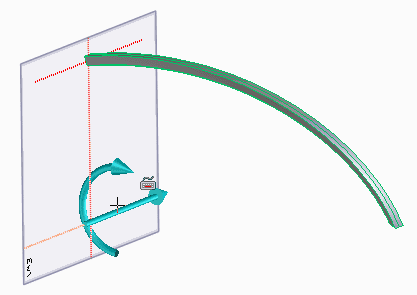
横向きの下書き線の上にマウスのカーソルを重ねてクリックします。スナップはありませんが、どこでクリックしても形状は変わらないはずです。ダイアログの緑色のチェックボタンをクリックして、確定します。
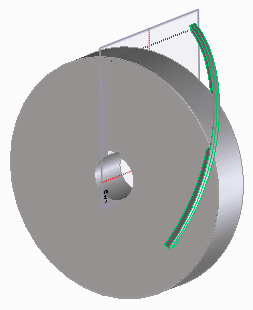
ホイールを表示して位置関係を確認します。
パターンで、歯形のスイープ形状をコピーする
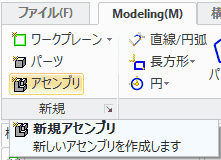
Modelingタブから、アセンブリを選択します。
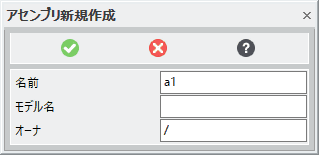
緑色のチェックマークをクリックして確定します。

集合体タブから、放射状を選択します。
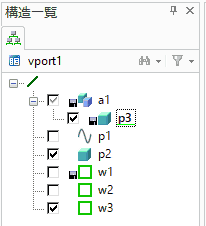
構造一覧にアセンブリの項目a1が現れます。
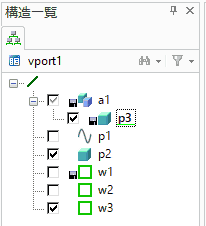
らせんのスイープp3をa1の下に移動します。ドラッグ操作で移動できます。
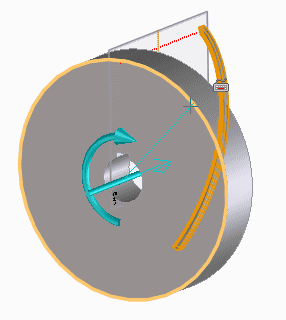
元に、p3のらせんのスイープを選択します。軸に、ホイールのエッジを選択します。すると、ホイールの中心が軸として指定されます。
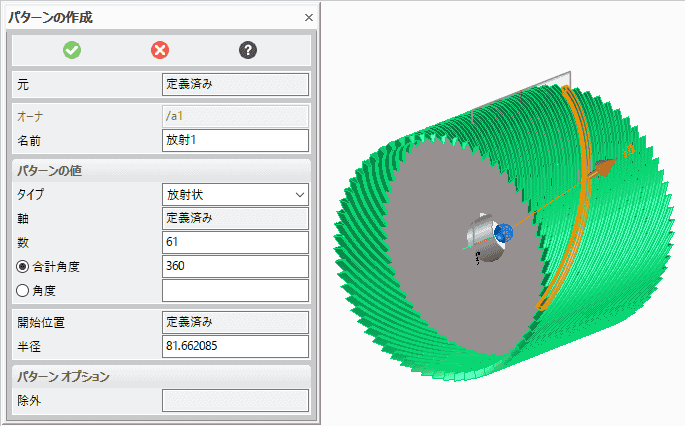
数に、歯数61を入力します。緑色のチェックマークをクリックして確定します。
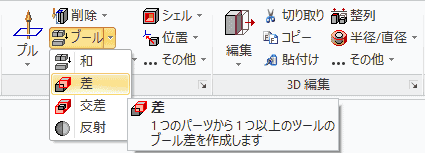
Modelingタブのモデリングのブールから、差を選択します。
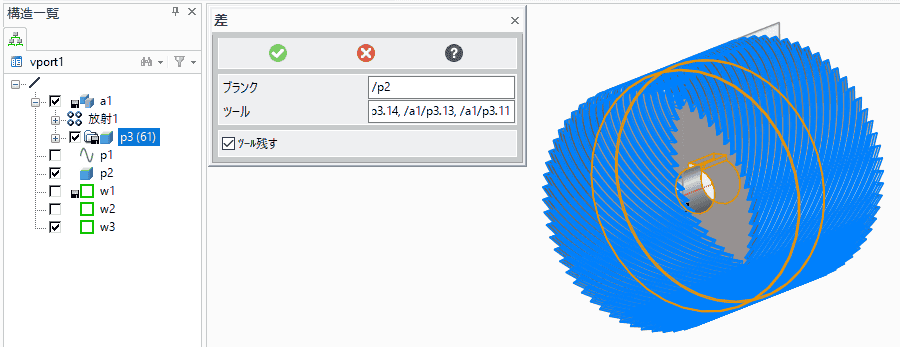
ブランクに、削除される側、つまり、ホイールをクリックしてp2を指定します。ツールに削除する側に、構造一覧から、p3(61)をダブルクリックして選択します。緑のチェックマークをクリックし、確定します。
動画では、一瞬ですが、私の環境では、数分待たされます。動画の環境では、QuadroやFirePro、Radeon Proなどのプロフェッショナル向けグラフィックカードを使用しているのかもしれません。
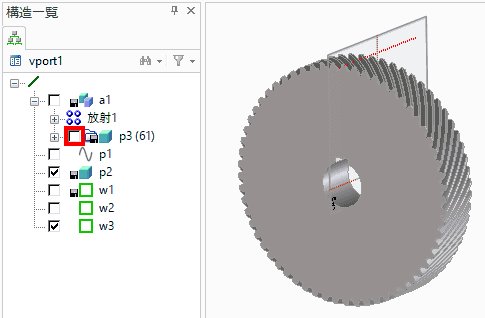
構造一覧から、らせんのスイープのチェックボックスを外して、ヘリカルギアの完成です。
広告