広告
モデリング操作を覚えるには、さまざまなモデルを実際に、モデリングすることが習得への近道です。Creo/Elements Direct Modeling Expressでは、さまざまなモデリング操作の動画を見つけることができます。
平歯車をモデリングする動画を見つけたので、実際にモデリングしてみました。
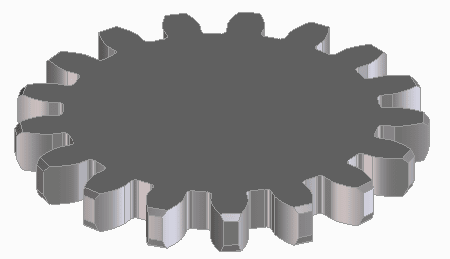
描く歯車のパラメーター
歯車の仕様
モジュール : m=4
歯数 : z=17
歯先円直径 : m(z+2) = 4*(17+2)
ピッチ円直径 : mz = 4*17
歯底円直径 : m(z-2.5) = 4*(17-2.5)
基礎円直径 : mzcos(a)/2
インボリュート方程式
x=a(cosθ+θsinθ)
y=a(sinθ-θcosθ)
↓
x=mzcos(a)/2(cosθ+θsinθ)
y=mzcos(a)/2(sinθ+θcosθ)
↓
68*cos(2*pi/18)/2*(cos(t)+t*sin(t))
68*cos(2*pi/18)/2*(sin(t)+t*cos(t))
対称線 : ピッチ/4 = 360/17/4
モデリング
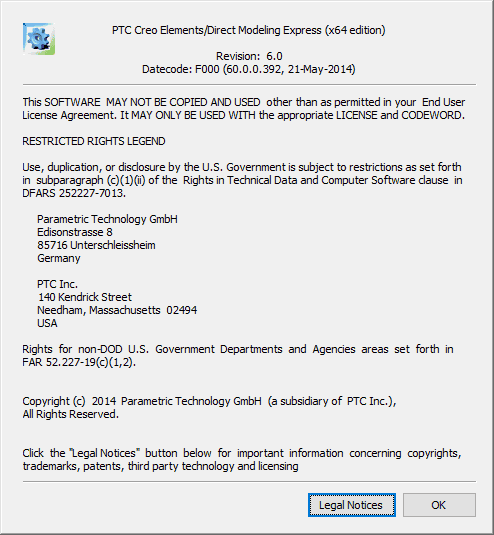
使用したバーション
円筒をモデリングする
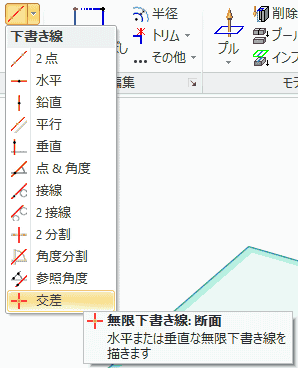
下書き線を描きます。
Modelingタブから、下書き線、交差を選択します。

左下の入力タブに、0,0を入力します。
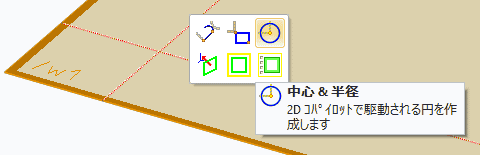
基準となる円筒を作ります。原点を中心に、歯先円直径を持つ円を描きます。
歯先円直径 = 4*(17+2)
ワークプレーンの枠をクリックした後、スペースキーを押して、メニューを表示します。円を描くコマンド「中心&半径」をクリックします。
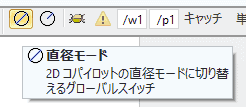
下部にボタンが現れるので、ボタンを押して、直径モードに切り替えます。
原点を中心に指定して、左下に現れる入力ボックスに、「4*(17+2)」を貼り付けて、Enterキーを入力して確定します。

右上の緑のチェックボタンを押すか、マウスのホイールをクリックして、入力を確定します。
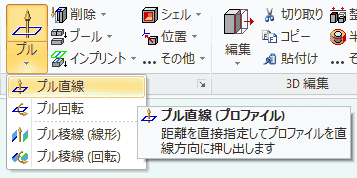
Modelingタブから、プル、プル直線を選択します。
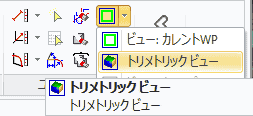
押し出し操作が確認しやすいように、同じくModelingタブから、右端にある、トリメトリックビューを選択します。
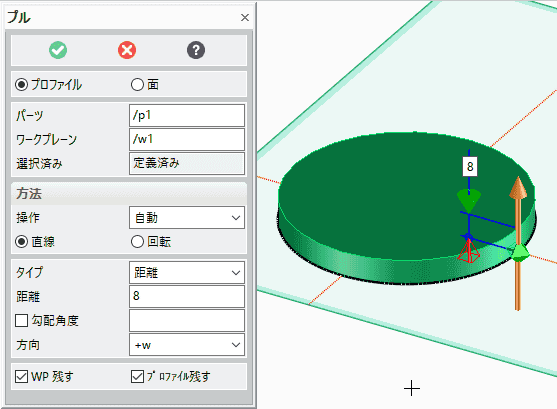
距離「8」を入力します。ダイアログ左上の緑のチェックボックスをクリックするか、マウスのホイールをクリックして、確定します。
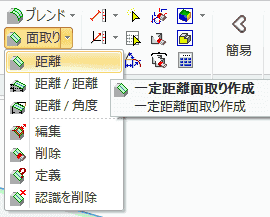
歯車の歯を作成する前に、面取りを行っておきます。Modelingタブから、面取り、距離を選択します。
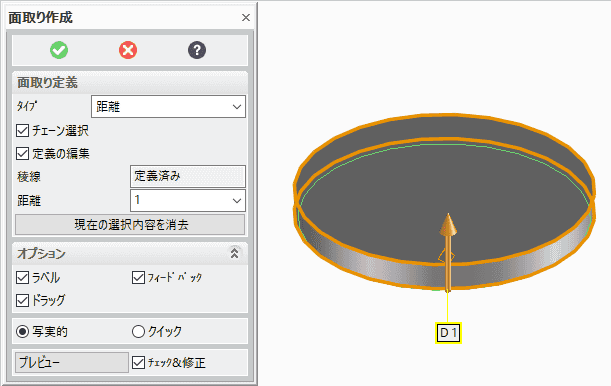
面取りをする稜線を選択します。複数の稜線を選択する場合は、Shiftキーを押しながら選択します。距離に「1」を入力し、ダイアログボックス左上の緑のチェックボタンか、マウスのホイールをクリックして確定します。円筒が完成しました。
歯型のスケッチを作成する
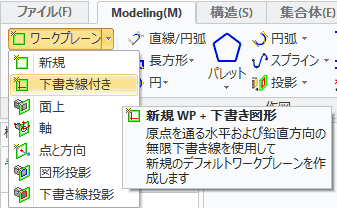
Modelingタブから、ワークプレーンを新しく作成します。
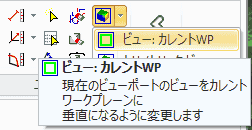
Modelingタブから、ビューカレントWPを選択します。ワークプレーンを上から見たビューに変化します。
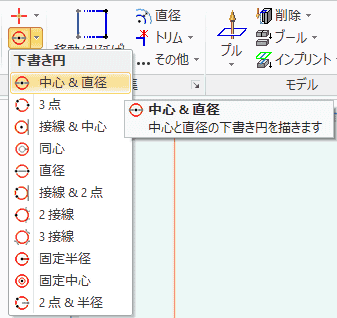
Modelingタブから、下書き円、中心&直径を選択します。直径の項目が無ければ、下部に現れる、直径モードのボタンを押してください。
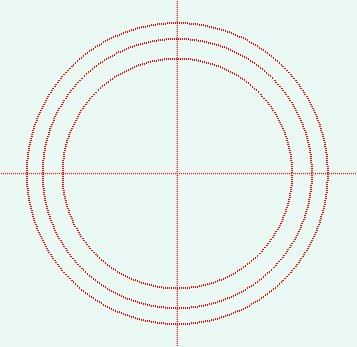
歯先円直径、ピッチ円直径、歯底円直径で、原点を中心に、3つの円を描きます。
- 歯先円直径 : m(z+2) = 4*(17+2)
- ピッチ円直径 : mz = 4*17
- 歯底円直径 : m(z-2.5) = 4*(17-2.5)
インボリュート曲線を描く
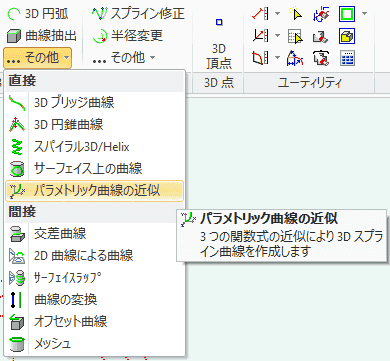
3D図形タブから、3D曲線、その他を選択し、パラメトリック曲線の近似を選択します。
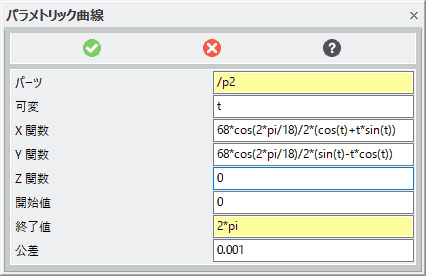
方程式を入力する際、角度はすべてRadです。圧力角は、20°で計算しています。
インボリュート方程式
x=a(cosθ+θsinθ)
y=a(sinθ-θcosθ)
↓
x=mzcos(a)/2(cosθ+θsinθ)
y=mzcos(a)/2(sinθ-θcosθ)
↓
68*cos(2*pi/18)/2*(cos(t)+t*sin(t))
68*cos(2*pi/18)/2*(sin(t)-t*cos(t))
開始値と終了値は、Rad表記なので、0~2piになります。
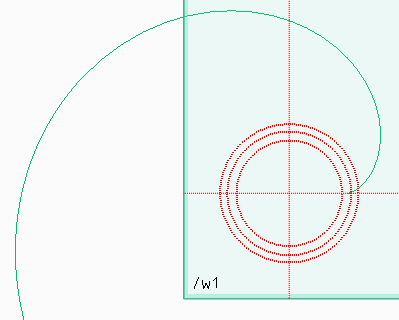
曲線の形状を確認し、ダイアログのチェックボタンか、マウスのホイールをクリックし、確定します。
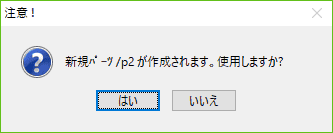
/p2は存在しなかったので、新たに作成するか確認するダイアログが表示されます。「はい」をクリックします。
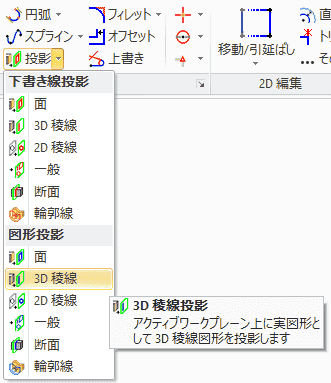
モデリングタブから、投影、3D稜線を選択します。

インボリュート曲線をクリックし、ワークプレーンに投影します。左上の緑のチェックボタンをクリックするか、マウスのホイールをクリックし確定します。
インボリュート曲線を利用して歯形のスケッチを描く

Modelingタブから、下書き線、2点を選択します。

中心とピッチ円とインボリュート曲線の交点を指定して、下書き円を描きます。
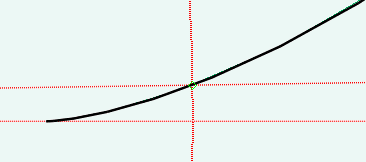
拡大して、きちんと交点を通っていることを確認しましょう。

Modelingタブから、2D編集、その他、回転を選択します。

要素に、直前に描いた下書き線を選択します。中心は、円の中心を選択します。
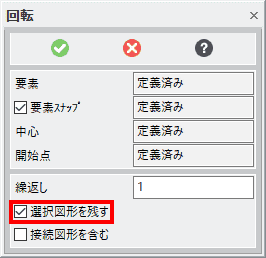
ダイアログの選択図形を残すにチェックを入れます。

左下の入力ボックスに、「-360/17/4」を入力します。
対称線 : ピッチ/4 = 360/17/4

回転して移動した線が描かれます。
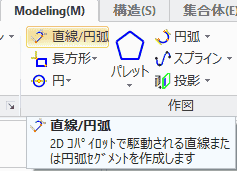
モデリングタブから、直線/円弧を選択します。
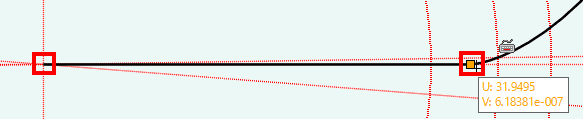
中心から、インボリュート曲線の端点まで、直線を描きます。
直線/円弧の切り替えは、Bキーで行えます。使い方がよくわかっていないので、別の機能で、円弧を描くことにします。
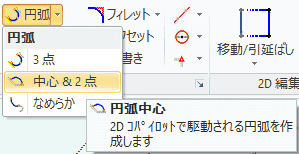
Modelingタブから、円弧、中心&2点を選択します。
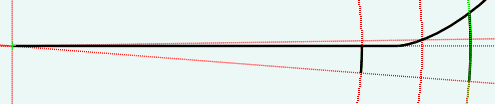
歯底円、歯先円に沿って円弧を描きます。
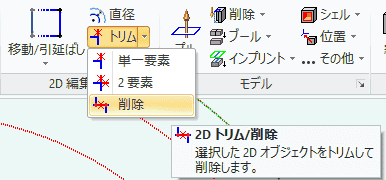
Modelingタブから、トリム、削除を選択します。
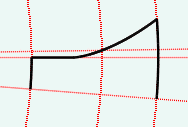
不要な線を削除します。
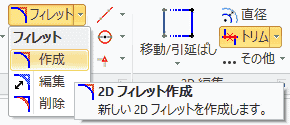
Modelingタブから、フィレット作成を選択します。
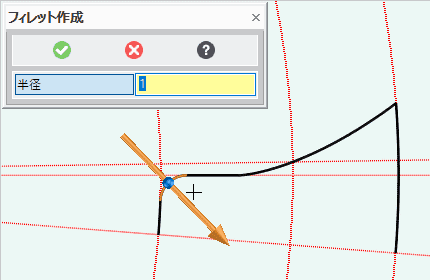
半径1のフィレットを作成します。
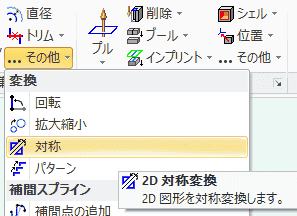
Modelingタブから、2D編集、その他、対称を選択します。
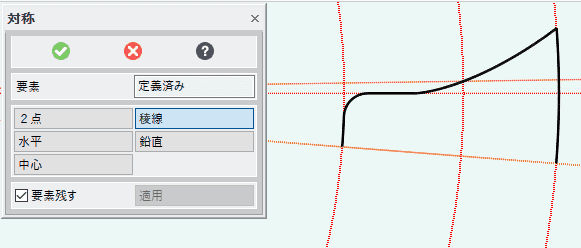
コピーしたい要素を選択し、稜線を指定し、対称線を選択します。プレビューは表示されないので、確定してください。

Modelingタブから、2D編集、回転を選択します。
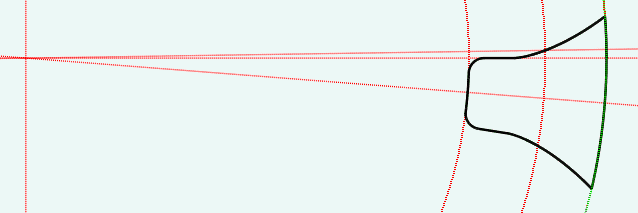
要素に、図形を選択し、中心に、円の中心を指定します。
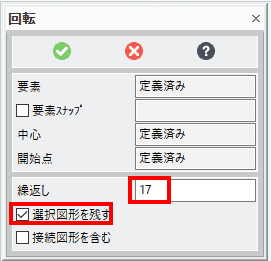
繰り返しに、「17」、選択図形を残すにチェックを入れてください。

左下の入力ボックスに、回転角度を入力します。
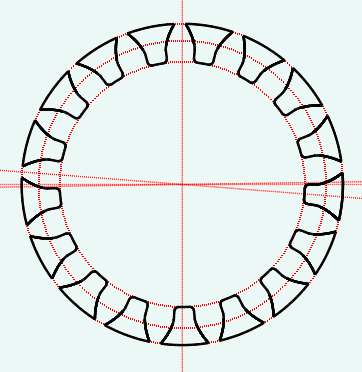
スケッチが作成できました。
円筒を歯形のスケッチで削除する
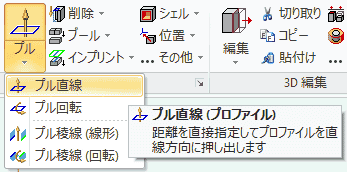
Modelingタブから、プル、プル直線を選択します。
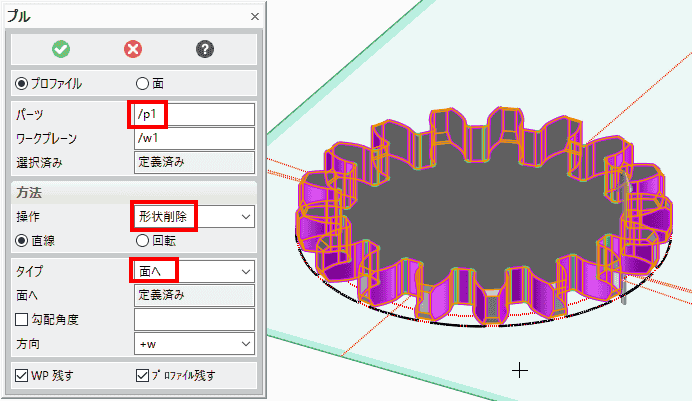
パーツに、円筒形を指定します。操作で、「形状削除」、タイプに、「面へ」を選択し、円筒形の面をクリックします。プレビューを確認し、よければ、緑色のチェックマークをクリックして確定します。
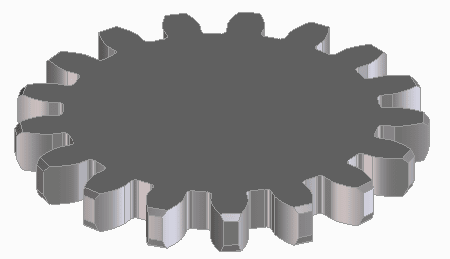
完成です。
広告