広告
一般的なCAD講習の初期にモデリングするような、 単純な形状をモデリングして、CreoElement/Direct Modeling Express 6の操作に慣れていこうとおもいます。
講習会などでは、ダイレクトモデリングのスケッチは、どのように、操作するように勧めているのか、かなり興味があります。 しかし、情報がないので、自分で考えながらモデリングしていくことにします。
![029-01 最新機械製図[林洋次]より](Images/001-045.png)
今回、モデリングする形状です。
モデリング
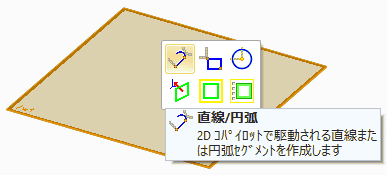
ワークプレーンを選択します。
基準線がほしいので、下書き線を引くことにします。
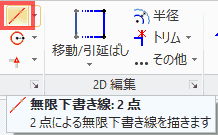
「無限下書き線:2点」を選択します。「プル回転(プロファイル)」は、「無限下書き線:2点」を選択したことで、キャンセルされたようです。

左下の入力枠に、「0,0」を指定して、始点に原点を指定します。
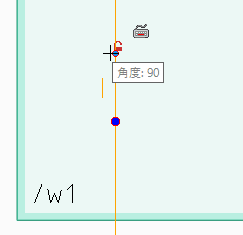
角度90°の位置で、クリックし、確定します。
続けて、下書き線を引きます。
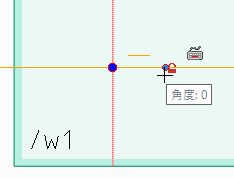
角度0でクリックします。

左上に表示される了解 を押すと、あるいは、Escキーを押すと、あるいは、マウスホイールを押すと操作が確定します。
を押すと、あるいは、Escキーを押すと、あるいは、マウスホイールを押すと操作が確定します。

Modelingタブの「円弧」、「中心&2点」を選択します。
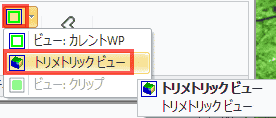
メニューのModelingタブの右端で、「トリメトリックビュー」を選択し、表示の向きを変更します。
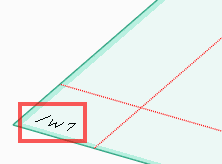
ワークプレーンの名前が表示されている側が、正面になっています。

「ビュー:カレントWP」を選択します。
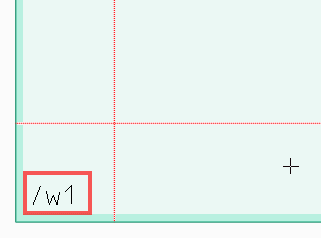
スケッチする際に使用するワークプレーンの真正面の向きに変わります。画面の下側が正面になっていることが分かりました。
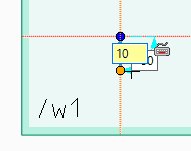
下書き線の交点を中心点に選択し、下側に10のところで、クリックして始点を設定します。
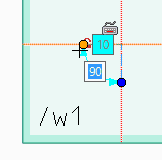
横の下書き線上に円弧の終点を設定します。
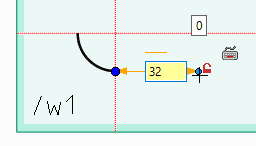
円弧の端点をクリックし、始点に設定し、水平にマウスを動かし、Tabキーを押し、キーボードから長さ32を指定し、クリックして、終点を指定します。
この長さと角度を指定するスタイルを極座標と呼びます。
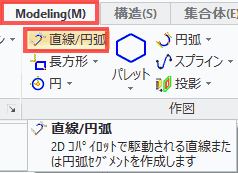
「直線/円弧」を選択します。
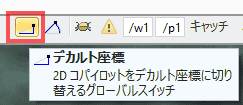
縦と横の長さで点を指定するスタイルをデカルト座標と呼びます。下部のアイコンで切り替えることができます。

このように表示されます。
![左下の入力枠に[数字]または、数式を入力し、Enterキーを押すことで移動量を指定できます。](Images/001-012.png)
デカルト座標表示では、Tabキーで、ビュー上の寸法表示に移動できないようです。 横と縦のどちらかであれば、左下の入力枠に[数字]または、数式を入力し、Enterキーを押すことで移動量を指定できます。 移動方向は、寸法線が、オレンジ色の矢印で表示されます。
描き終えたら操作を確定します。

左上に表示される了解 を押すと、あるいは、Escキーを押すと、あるいは、マウスホイールを押すと操作が確定します。
を押すと、あるいは、Escキーを押すと、あるいは、マウスホイールを押すと操作が確定します。

描いたスケッチの寸法を確認するには、ModelingタブのAnno作成を選択します。
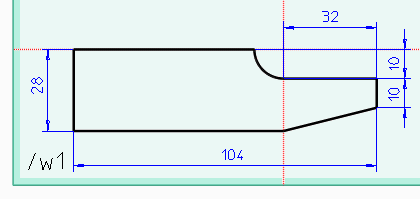
寸法の指定方法は説明しにくいので、実際に操作して感覚をつかんでください。
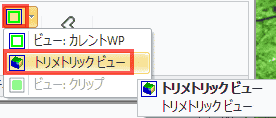
メニューのModelingタブの右端で、「トリメトリックビュー」を選択し、表示の向きを変更します。
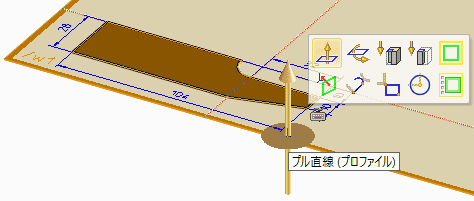
ワークプレーンの枠を選択し、プル直線の矢印をドラッグして押し出します。
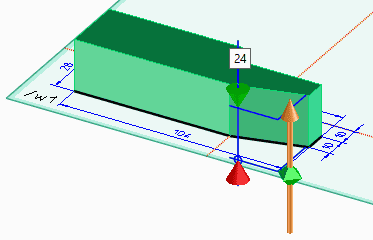
24押し出します。

左上に表示される了解 を押すと、あるいは、Escキーを押すと、あるいは、マウスホイールを押すと操作が確定します。
を押すと、あるいは、Escキーを押すと、あるいは、マウスホイールを押すと操作が確定します。
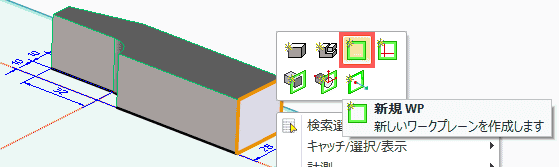
マウスのホイールをドラッグして、モデルの向きを変更します。図で示す平面を右クリックし、「新規WP」を選択します。
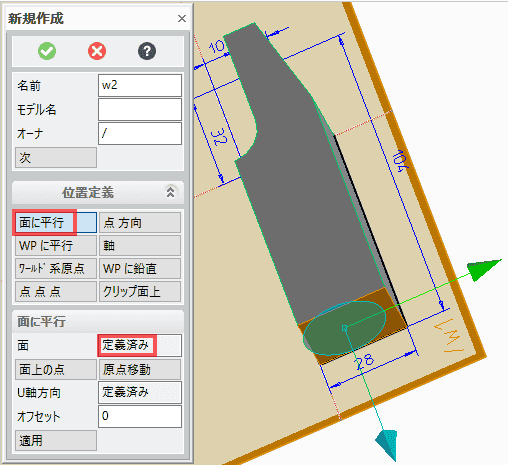
「面に平行」を選択し、面をクリックし、先ほどの図で示した面を選択し、確定します。
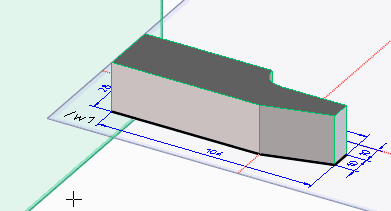
平面が作成されます。
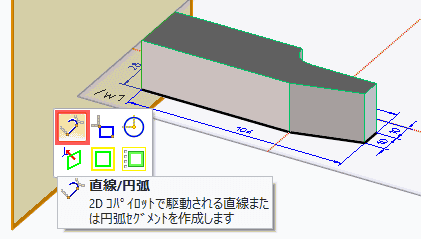
ワークプレーンの枠を選択し、「直線/円弧」を指定します。

最初の点を指定し、カーソルを上に移動し方向を指定します。

左下の入力枠に距離を指定します。
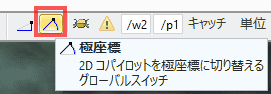
極座標を選択します。
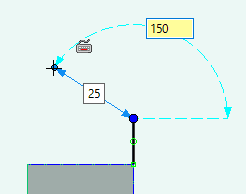
Tabキーを押して、キーボードから角度150を入力し、OKをクリックします。
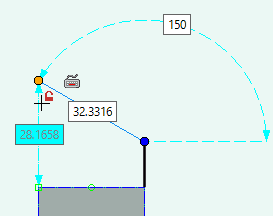
ちょうどよいスナップも寸法指定も表示されないので、トリムで削除する予定で、線を描きます。ホイールをクリックして、ツールを終了します。
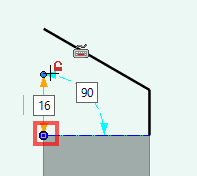
再度、「直線/円弧」を選択し、始点を指定します。マウスを上に移動し、これから作成する直線の方向を指示します。

寸法を指定します。

水平に線を描き、斜めの線と交わるところをクリックして、終点に指定します。
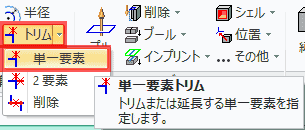
Modelingタブの2D編集から、トリム、単一要素をクリックします。
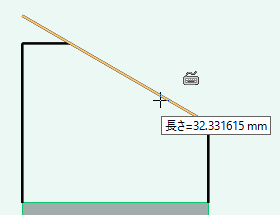
削除する線の残す側を選択します。
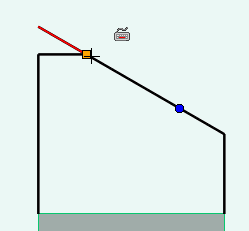
切断する点を指定します。
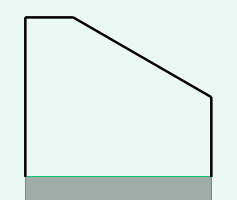
削除できました。スケッチは、下の線が描かれていません。この状態で、押し出せるのでしょうか? 押し出せることができても、できなくても不思議ではない気がします。そこで実際に試してみることにします。
ホイールをクリックして、スケッチを確定し、
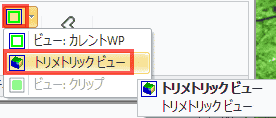
メニューのModelingタブの右端で、「トリメトリックビュー」を選択し、表示の向きを変更します。
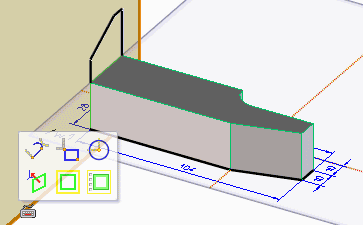
ワークプレーンの枠をクリックしても、プル直線が表示されません。そこで押し出せないことが分かります。

「ビュー:カレントWP」を選択します。
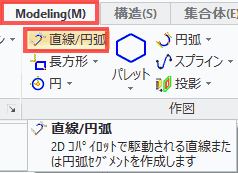
「直線/円弧」を選択します。
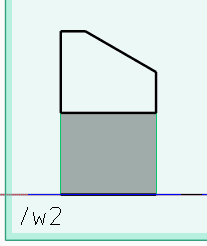
直線を描きます。プロファイルが完成しました。
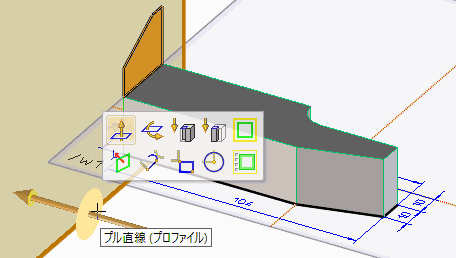
改めて、ワークプレーンの枠をクリックします。今回は、プル直線が表示されます。
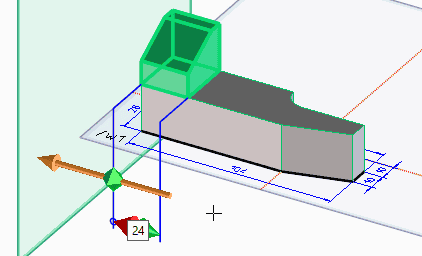
24押し出し、確定します。

寸法が正しいことを確認します。
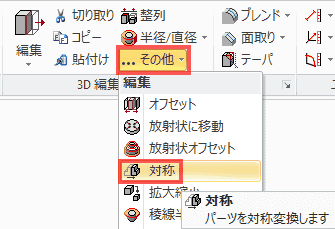
Modelingタブの3D編集、その他から、対称を選択します。
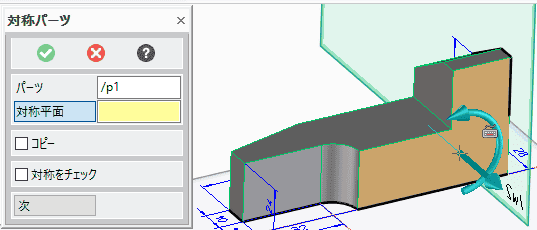
対象平面を選択します。
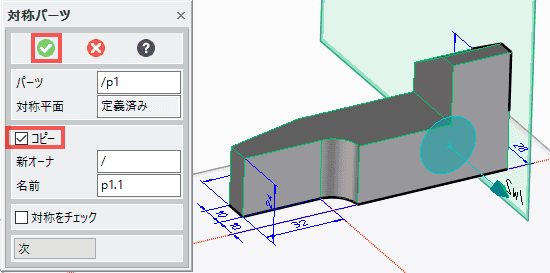
コピーをチェックし、確定します。
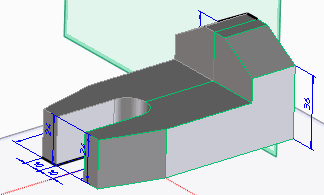
ミラーで、複写できました。
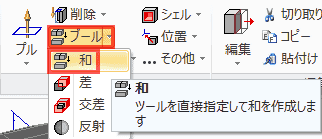
Modelingタブのモデルから、ブール、和を選択します。
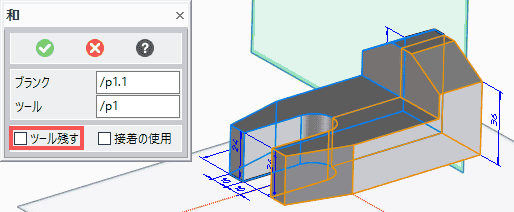
ツールとブランクに、それぞれ対象のモデルを指定し、「ツールを残す」のチェックを外し、確定します。
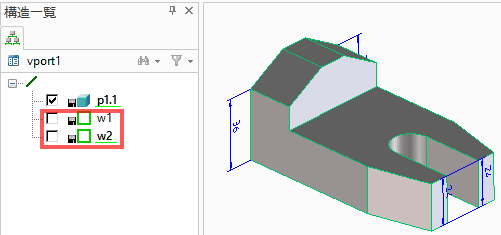
ワークプレーンの表示を消しても、ところどころ、アノテーションで作成した寸法表示が残ります。

ビュータブの表示から、「3Dラベルのオン/オフ」で、表示非表示を切り替えることができます。
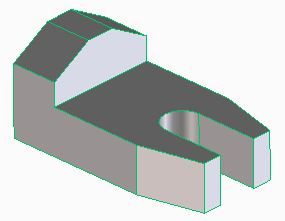
アノテーションが消えました。
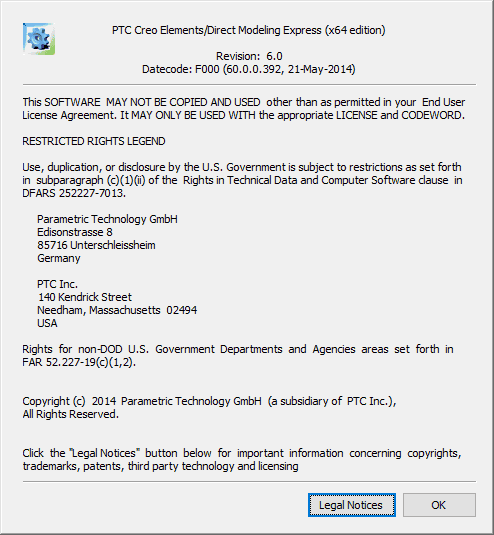
使用したバーション
広告
