広告
このページの内容は、原文ページのライセンス「CC-BY-SA 4.0 Int. License」の影響下にあります。
データブロック・メニュー
メニューボタンのセットは、相互にデータブロックをリンクするために使用されます。データブロックは、メッシュ、オブジェクト、マテリアル、テクスチャなどのアイテムです。
データブロックが、データをリンクしている場合、編集時にすべてのユーザーに渡って新されます。
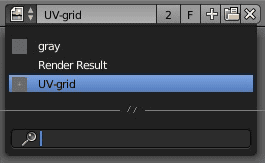
検索を入力するデータブロック・メニュー。
-
- Type
- リストList
現在のブレンド・ファイルで利用可能なデータブロックのリスト、あるいは、項目を選択するリンク。メニューは、項目と名前でリストで項目を検索するための検索フィールドの他に、プレビューを表示するかもしれません。
データブロック形式を示すアイコンを表示します。それは、次のポップアップメニューが表示されます。データブロックは、ここからドラッグすることができます。例えば、3Dビューのオブジェクトの上に、あるいは、Data IDフィールドにマテリアルをドラッグします。
- リストList
- 名前Name
通常のテキスト・フィールドとして編集されることができる、リンクされたデータブロックの内部の名前を表示します。名前が、すでに割り当てられている場合、Blenderは 、".001"のような名前に数字を追加します。
- ユーザー計算User count
データのユーザーの数を表示します。これをクリックすると、シングルユーザーのコピーになります。アクティブ・オブジェクト/オブジェクトのデータにのみリンクされています。
- 偽のユーザーFFake User
たとえ、実際のユーザーがいなくても、ブレンドファイルに保存されたデータブロックを保持します。
- 新規/追加+New/Add
新しいデータブロックを作成するか、現在のデータブロックを複製して適用します。
- ファイルを開くOpen file
ファイル・ブラウザを開きます。
- ファイルを解凍しますUnpack file
現在のブレンドファイルにパックされたファイルを外部ファイルに展開します。
- データブロックXのリンクを解除するUnlink data-block X
リンクをクリアします。ユーザーをゼロに設定するために、データを、ブレンド・ファイルから完全に削除することができる、Shift+左マウスボタンをクリックします。
時には、(オブジェクト上で使用されるマテリアルのリストなど)適用されたデータブロックのリストがあります。
データブロックについては、データ・システムのChapterで詳しく説明します。
プレビュー
Preview
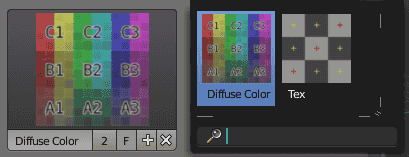
ツール・シェルフでは、より大きなプレビューを持つデータブロック・メニューのバージョンです。
データID
Data ID

データID。
データIDは、灰色のポップアップを開く、左側にアイコンが表示されたテキストフィールドです。 名前で選択されたデータブロックを参照するために使用されます。
- 型Type
左側のアイコンは、受け入れられたデータブロック形式を指定します。
- 名前Name
リスト内の要素を照合することによって、テキスト・フィールドは、検索フィールドとして機能します。Tabキーを押すと、一致するレベルに名前を自動補完します。1つ以上の一致が存在する場合、あなたは、入力し続ける必要があります。あなたが、無効な名前を入力する場合、値は変更されません。
- リストList
直接、あなたに、データブロックを選ばせます。
- スポイトEyedropper
いくつかのデータIDには、右側にピペットアイコンを介して利用可能なスポイトがあります。
- Xを削除Remove X
右側のXボタンをクリックして、参照を削除します。
サブID
Sub IDs

頂点グループ
Vertex Group
名前フィールドの選択したオブジェクトが、メッシュ、あるいは、格子である場合、 頂点グループを選択することができる追加のフィールドが、表示されます。
骨
Bone
名前フィールドで選択したオブジェクトが、アーマチュアの場合、骨データIDに、その名前を入力することによって、個々の骨を指定する選択肢を提供する、新しいフィールドが表示されます。
頭/尾
Head/Tail
骨が、設定される場合、骨の頭や尾を指するかどうかを選択できる新しいフィールドが、表示されます。スライダーは、このボーンに沿って、ボーン軸に沿って直線的に補間する点を定義します。1つの値は、骨のTail/Tipで指定しますが、ゼロ値は、骨のHead/Rootを指定します。
Bボーン・シェイプを使用する
Use B-Bone Shape
骨が、Bendy Bonesの場合、このボタンをクリックすると、ポイントが、頭と尾の間のBスプラインの曲率に追従します。
広告