広告
油性鉛筆を有効にするには、ツールシェルフTから描画、ライン、ポリまたは消去をクリックします。新しいレイヤーが、自動的に追加され、描画されます。
新しいレイヤーは、プロパティ領域で、油性鉛筆パネルから追加できます。このパネルを使用して、鉛筆の線の色、不透明度、太さをカスタマイズすることもできます。これらの設定を変更すると、現在のレイヤーのすべてのストロークに影響します。
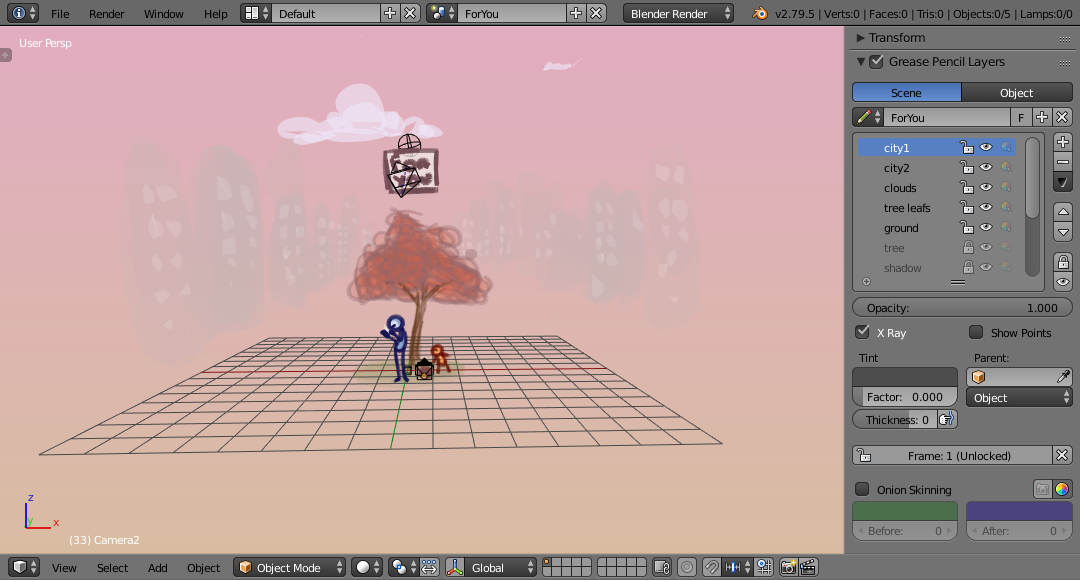
Blenderの油性鉛筆の例。
油性鉛筆スケッチは、編集可能なジオメトリーに変換できます。そして、アニメーション・プロセスを助けるために使用されます。
描画
Drawing
- モード:すべてのモード
- パネル:ツール・シェルフ>油性鉛筆>油性鉛筆
ツール・シェルフは、以下で詳しく述べられる、油性鉛筆を使用して描画するためのさまざまなオプションが用意されています。
- 描画
D+左マウス・ボタン
新しいストローク(複数の短い、接続線)を描画します。あなたが、マウスボタンを離すとき、ストロークは、終了します。
- 線
Ctrl+D+左マウス・ボタン
ラバーバンド・モードで、新しい線を描画します。あなたが、マウスボタンを離すとき、線は、終了します。
- ポリ
Ctrl+D+右マウスボタン
あなたが、次の点を追加したい位置をクリックすることによって、接続された線を引く。2つの点を結ぶ線が、自動的に追加されます。左マウス・ボタンを押したまま、スライドすると、あなたが、新しい点/セグメント・プレビューを配置できます。マウスの移動の初期の方向性によって、点の変換は、X / Y軸設定に固定されます。
- 消去
D+右マウスボタン、消しゴム
消しゴム"ブラシ"半径に入る、ストロークのセグメントを消去します。(消しゴムの円の中心から線形で減少する)。ストロークを除去する前に、ストロークの厚さを減らしますが、消去は、マウス・ボタンが離されるまで続きます。消しゴムは、すべての可視および編集可能なレイヤーで動作します。消去を開始した場合、右マウス・ボタンや左マウス・ボタンは、ストロークを消去します。そのカーソルは、破線の輪郭線による赤い円です。
まだ、右マウス・ボタンを押し続けている間、消しゴム"ブラシ"の寸法は、ホイール、あるいは、NumpadPlusとNumpadMinusで制御することができます。
- 空白ブレームの挿入
D+B
この演算子は、現在のフレームに、新しいフレームを追加しません。既に、フレームがある場合、すべての既存のフレームは、1つのフレーム後に移されます。
- フレームを削除する
D+X
それらが、固定される場合、アクティブなフレームをすべて削除します。
付加的な描画
Additive Drawing
あなたが、空のフレーム上で描画を開始する場合、"Additive Drawing"オプションを有効にすると、アクティブ・フレームのストロークが繰り越され/コピーされます。(すなわち、これまでに、キーフレームがないもの)。これは、ドープシートを開いたままにする手間を省きます。そして、次のポーズを描く前に、現在フレームを複製することを覚えておく必要があります。(あるいは、それ以外のことなしに、完璧なポーズを描くことを管理するリスク)。
このオプションは、あなたの前のフレームの結果を基に作成するショットをアニメーション化するために、それを簡単に作成します。これが便利な場合の例は、表情をアニメーション化することが含まれています。(すべての輪郭線が同じレイヤー上にあるとき)、あるいは、「成長する」もののアニメーション化(例えば、つるや中心点から成長する同心円)。
このオプションを有効にしなくても、「空」のフレームで消しゴムを使用するとき、これは、デフォルトの動作です。あなたが、表情の一部を変えている場所で、あるいは、あなたが、「消しゴム」効果をアニメーション化している場合、これにより、撮影を簡単に行うことができます。
連続的な描画
Continuous Drawing
複数のストロークが、要求されるとき、連続的な描画は、油性鉛筆で素早く描くことができます。あなたは、最初のストロークのためにDを1回だけ押し続ける必要があります。一方で、左マウス・ボタンを押している間に、Dキーが、離される場合、連続的な描画のチェックボックスが、有効になります。一回限りのストローク(右マウス・ボタン)のための消しゴムは、引き続き利用できます。描画を開始したとき、左マウス・ボタンと右マウス・ボタンの両方で、消しゴムが使用できることに注意して下さい。
現在のビューポートの外側(例えば他の領域やエディタ)で、モードを終了するために、EscやReturnを使用します。スカルプト・モードにすばやくアクセスするためには、Eキーを使用して連続描画を無効にすることができます。
背景に描画する
Draw on Back
描画ツールを確認するときに、新しいストロークが、図面の後ろに移動します(スタックの一番下まで下がります)。
ストロークの配置
Stroke Placement
ストロークを3D(や2D)空間に変換する方法を定義します。
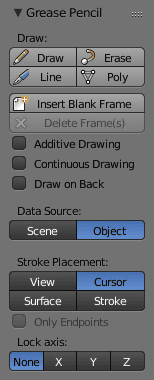
油性鉛筆パネル
- Views.
新しいストロークは、画面空間(2D)に配置され、Viewに固定されます。
- カーソル
Cursor
新しいストロークが、3D空間で描画され、3Dカーソルによって決定された位置と描画時のビューの回転が決定されます。カーソルは、UV/Imageエディタのオプションとして利用できますが、それは、Viewのオプションと同じように機能します。(3Dビューでのみ)
- 軸の固定
Lock axis
指定された軸に投影を固定します。
- 軸の固定
- 面
Surface
新しいストロークは、3D空間に描画され、その位置は、最初の可視面に投影されます。(3Dビューでのみ)
- ストローク
Stroke
新しいストロークは、3D空間に描画され、その位置は、既存の表示されるストロークに投影されます。Viewで作成されたストロークは、3D空間にはなく、この投影には考慮されないことに注意して下さい。(3Dビューでのみ)
- エンドポイントのみ
Only Endpoints
描画設定をストロークの終点にのみ適用します。終点の間のストロークの一部は、終点を通過する平面上に位置するように調整されます。
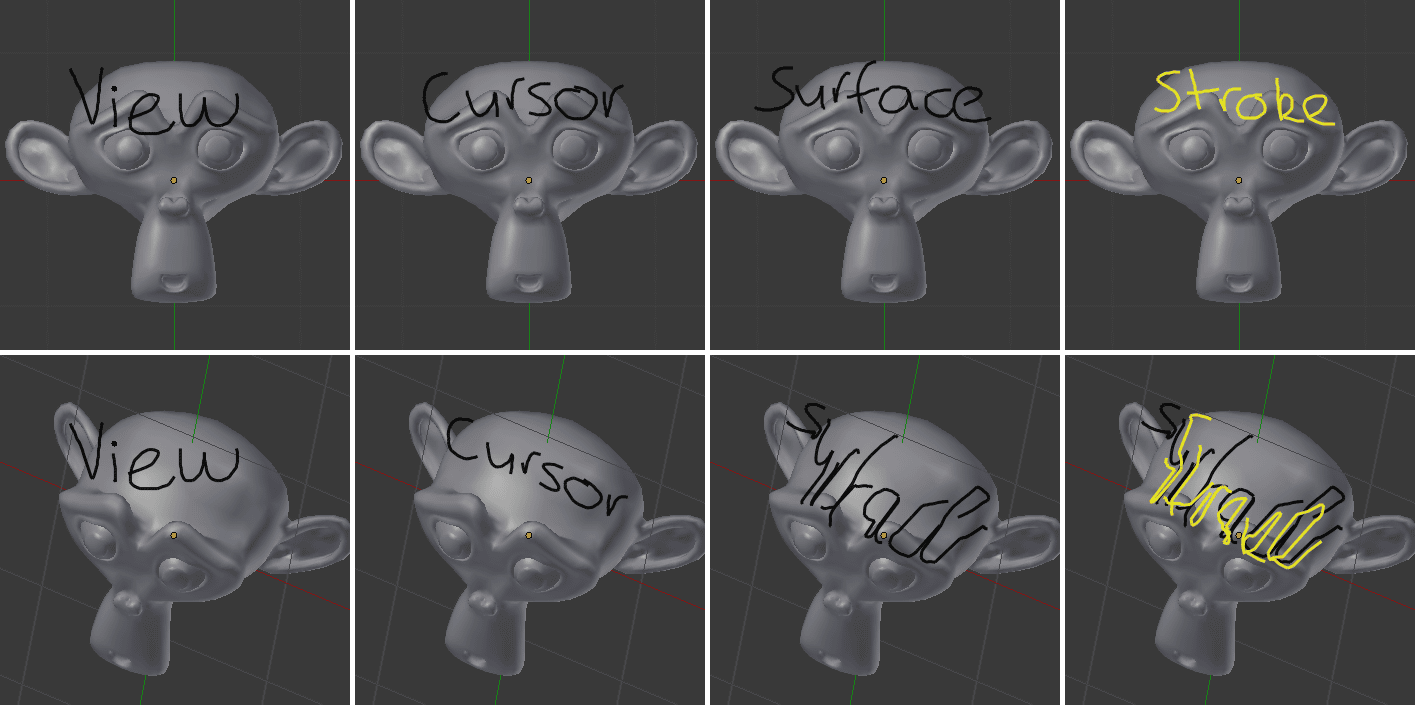
油性鉛筆ストロークに、異なる描画の効果を設定します。
タブレット・ユーザーのためのメモ:
ストロークのその部分を描画するとき、それぞれの点におけるストロークの厚さは、使用される圧力の影響を受けます。
スタイラスの「消しゴム」の端部は、ストロークを消去するために使用することができます。
- 編集を有効にします。
Enable Editing
ストローク編集モードを参照して下さい。オーバレイは、有効にされると、エディタの右上角に表示されます。
ツール
広告