広告
原文:Menus
このページの内容は、原文ページのライセンス「CC-BY-SA 4.0 Int. License」の影響下にあります。
Blenderは、オプションとツールにアクセスするために異なるメニューを使います。
ヘッダ・メニュー
Header Menus
ほとんどのヘッダは、最初のエディタ種類セレクタのすぐ隣にある、一連のメニューを表示します。ヘッダ・メニューは、エディタとアクセス・ツールを設定するために使用されます。すべてのメニュー・エントリには、もしあれば、関連するショートカットキーが表示されます。
情報エディタ・メニューボタン。
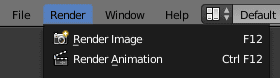
折りたたみメニュー
Collapsing Menus
時には、メニューを折りたたんで、ヘッダー内に、余分な水平スペースを確保すると便利です。これは、ヘッダのコンテキスト・メニューから呼び出すことができます。ヘッダーを簡単に右クリックして折りたたむことができます。
いずれかのヘッダー・メニューを右クリックします。
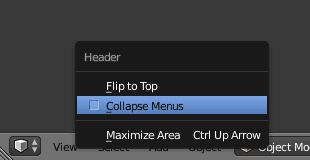
折り畳まれたアイコンから、メニューにアクセスします。
![]()
メニューを選択
Select Menus
選択メニューやショート・セレクタでは、一連のオプションを選択できます。それらは、テキストやアイコンを表示できます。オプションは、ポップアップで表示されます。選択したオプションは、続いて、アクティブとして表示されます。
3D Viewモード選択メニュー。
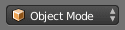
ポップアップ・メニュー
Pop-Up Menus
ポップアップ・メニューは、オーバレイされています。それらは、右側の上下に三角形を表示するメニューによって、あるいは、マウスの位置のキー入力の後に、生成されます。
コンテンツが大きすぎて画面に収まらない場合、小さなインジケータの三角形が表示されます。それらの上に、マウスを移動するとき、ポップアップはスクロールします。
例えば、ビューポート・シェーディング・ボタンは、利用可能なシェーディング・オプションでポップアップ・メニューを作成します。
マウス選択
Mouse selection
適当と思われる項目を左マウス・ボタンでクリックします。
数値選択
Numerical selection
あなたは、リストの選択するための項目を入力するために、数字キーやテンキーを使用することができます。例えば、テンキーは、最初の項目などを選択します。
ポップアップは、タイトルをドラッグすることで移動できます。
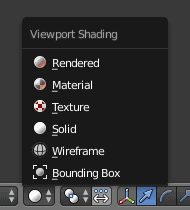
ショートカット
Shortcuts
- マウスでカーソルを重ねて、ホイールを使用します。
- 矢印キーは、移動するために使用することができます。
- それぞれメニュー項目は、アクティブにするために押すことができる、下線付きの文字を持っています。
- 数字キーやテンキーは、メニュー項目をアクセスするために使用することができます。(1が最初、2が2番目の項目などのメニュー項目、広いメニューは、Alt-1は、11番目...上限はAlt-0から第20です)。
- Returnキーを押して、選択したメニュー項目をアクティブにします。
- Escを押してメニューをキャンセルするか、マウスカーソルをポップアップから遠くに移動するか、LMBをクリックしてその場所から離れます。
コンテキスト・メニュー
Context Menu
コンテキスト・メニューは、右マウス・ボタンで開くポップアップです。共通オプションだけが、一覧に示されます。
シングルは、マウス・ポインタの下のボタンの設定や値を取得します。一方、すべては、すべての統合されたボタンが含まれています。
All/SingleをDefault値にリセットする
Reset All/Single to Default Value(s)
現在の値をデフォルトのBackspaceに置き換えます。
アンセット
Unset
ToDo。
データ・パスのコピー
Copy Data Path
スクリプトの場合 - Pythonプロパティのパスをデータ・ブロックに対して相対的にコピーします。
選択した場所にコピーする
Copy To Selected
プロパティ値を、選択したオブジェクトの対応するプロパティにコピーします。使用する場合は、プロパティ・エディタのコンテキストが、ピンで留められている場合です。
ショートカットを追加する
Add Shortcut
あなたが、キーワードやマウス・ショートカットを定義できます。そして、コントロールで、それを関連付けます。ショートカットを定義するために、あなたは、ポップ・アップするボタンの上に、マウス・カーソルを、まず、移動する必要があります。そして、「キーを押してください」が、表示されるとき、あなたは、望むショートカットを押す、および/または、クリックする必要があります。
ショートカットを変更する
Change Shortcut
あなたは、ショートカットを再定義できます。
ショートカットを削除する
Remove Shortcut
既存のショートカットのリンクを解除します。
オンラインマニュアル
Online Manual
状況依存マニュアルアクセスを参照して下さい。
オンラインPythonリファレンス
Online Python Reference
Python APIリファレンスへのコンテクストに応じたアクセス。
ソースを編集する
Edit Source
UI開発の場合 - コントロールに関連付けられたソースコードを含むテキスト・データ・ブロックを作成します。この場合、コントロールは、Pythonスクリプトに基づいています。テキスト・エディタでは、それは、要素が定義されるコード行を指定します。
翻訳を編集する
Edit Translation
UI開発の場合 - 翻訳コード行を指定します。
参考
共通のショートカット。
スペシャル・メニュー
Specials Menu
スペシャル・ポップアップ・メニューには、演算子のコンテクストに応じたリストが含まれています。
これは、暗い背景のスペシャル・ボタンの下矢印の付いたボタン 、あるいは、Wによって開かれます。ほとんどのエディタでは、エディタのモードに敏感なツールに、素早くアクセスできます。
、あるいは、Wによって開かれます。ほとんどのエディタでは、エディタのモードに敏感なツールに、素早くアクセスできます。
パイ・メニュー
Pie Menus
パイ・メニューは、項目がマウスのまわりで放射状に広がるメニューです。
パイ・メニューは、アドオン > UI > パイ・メニュー公式によってユーザー環境設定でアクティブにする必要があります。
シェード・パイ・メニュー。
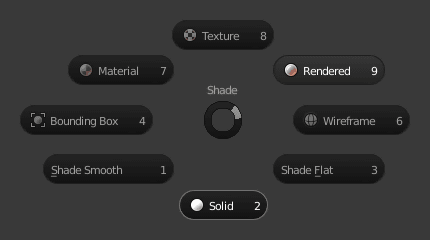
対話処理
パイ・メニューは、アドオンの環境設定に一覧にされる、キーを押すことによって生成されます。
マウスを動かさずに、キーを離すとメニューが開いたままになります。そして、ユーザーは、続いて、パイ・メニューの項目の方向へ、マウス・ポインタを移動することができます。そして、クリックすることで、それを選択します。マウスをパイ・メニュー項目の方に移動させた後、キーを離すと、メニューが閉じ、選択されたメニュー項目がアクティブになります。
パイ・メニューの中心のオープン・ディスク・ウィジェットは、パイ・メニューの現在の方向を示します。また、選択した項目が、強調されます。パイ・メニューは、マウスが、メニューの中央にあるディスク・ウィジェットに接触しているか、それを超えている場合、項目選択のための有効な方向だけを持っています。
パイ・メニュー項目は、各々のメニュー項目で下線を引かれている文字のキー・アクセラレータをサポートしています。また、数字キーを使用して、項目を選択することができます。
サブパイが、利用可能である場合、プラス・アイコンで示されています。
パイ・メニュー設定を参照して下さい。
広告