広告
新規作成日 2015-12-18
最終更新日
このページの内容は、Fusion360に 含まれている「ステップバイステップ」に含まれている内容です。
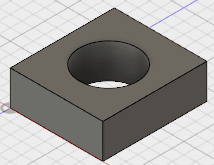
この形状を修正します。
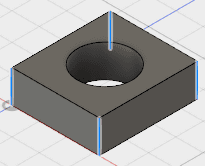
4つの各コーナーを、[Shift]キーを押しながら、選択します。 反対側のコーナーを選択する際は、マウスホイールを押してドラッグすることで、形状を回転させます。

コーナーを選択した状態で、右クリックしてマーキングメニューを表示させます。そこで、面取りを選択します。
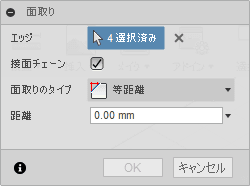
ダイアログが表示されます。「面取りのタイプ」と「距離」面取りの値を指定できます。
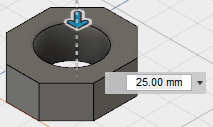
ダイアログに数値を入れても、モデル上に表示される矢印をドラッグしても、 モデル付近に表示される数値入力ボックスに数値を入力しても、面取りの数値を指定できます。

ダイアログボックスのOKを押して、形状を確定します。
Tweet
広告