広告
このページの内容は、Fusion360に 含まれている「ステップバイステップ」に含まれている内容です。
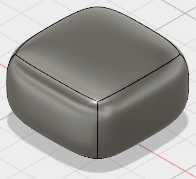
この形状を修正します。

ウインドウ下のスカルプアイコンをダブルクリックして、スカルプ作業スペースに切り替えます。
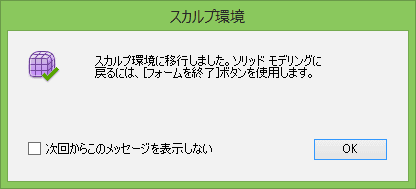
ダイアログが表示されます。
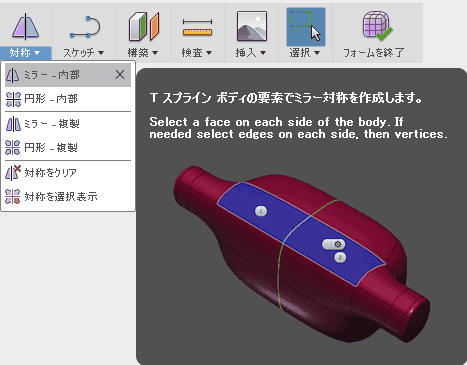
対象ドロップダウンで、「ミラー内部」を選択します。
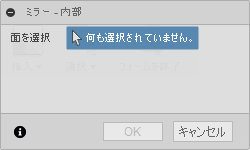
ダイアログが表示されます。
![上部の2つの面を選択し、[OK]を選択します](Images/007-006.png)
上部の2つの面を選択し、[OK]を選択します。緑の線分がモデル上でハイライト表示されます。 これは、現在の対称線の位置を示します。この線分を中心として、一方の側に編集を行うと、他方の側にも適用されます。
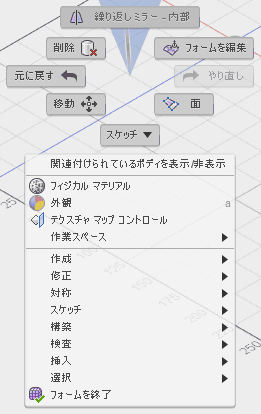
右クリックして、マーキングメニューを表示し、「繰り返しミラー内部」を選択します。 注: 直前に使用したコマンドは、右クリックして表示されるマーキング メニューから、いつでも繰り返し使用することができます。
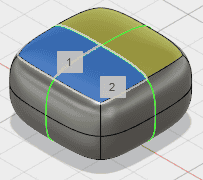
上部左側の2つの面を選択し、ダイアログの「OK」を押して、確定します。
![ボディのいずれかの上面をクリックして選択し、右クリックしてマーキング メニューから[フォームを編集]を選択します。](Images/007-009.png)
ボディのいずれかの上面をクリックして選択し、右クリックしてマーキング メニューから[フォームを編集]を選択します。 他の 3 つの上面がすべて黄色でハイライト表示されます。 これは、既に適用した対称に基づいて、変更内容が他の 3 つの上面にも反映されることを示しています。

ダイアログが表示されます。
![[Alt]キーを押しながら、矢印マニピュレータを上方向にドラッグします。](Images/007-011.png)
[Alt]キーを押しながら、矢印マニピュレータを上方向にドラッグします。[Alt]キーを押し続けると、 フォームにジオメトリが追加され、基準となる直方体に 4 つの断面が新たに作成されます。 追加したジオメトリの高さに問題がなければ、[OK]をクリックします。
注: [Alt]キーを押し続けた場合のこの動作は、[フォームを編集]コマンドを実行した場合にのみ適用されます。 [フォームを編集]の実行中に[Alt]キーを押し続けると、常に新しいジオメトリが作成されます。これは、有機的なデザインの進化を図る手段となります。
![[Alt]キーを押さずに、矢印マニピュレータを上方向にドラッグすると、上面全体の高さが上昇します。](Images/007-012.png)
[Alt]キーを押さずに、矢印マニピュレータを上方向にドラッグすると、上面全体の高さが上昇します。
広告