広告
原文:Layers
このページの内容は、原文ページのライセンス「CC-BY-SA 4.0 Int. License」の影響下にあります。
- モード:オブジェクト・モード
- パネル:オブジェクト>関係
- メニュー:オブジェクト>レイヤーに移動...
- ホットキー:M
3Dシーンは、複雑になるにつれて、指数関数的に混乱することがよくあります。時には、アーティストは、それぞれのオブジェクトが、どのように照らされるかという精密な制御も必要とします。そして、1つのオブジェクトのライトが、近くのオブジェクトに影響を与えることは望ましくありません。以下の理由により、オブジェクトは、1つ以上の「レイヤー」に、配置することができます。オブジェクト・レイヤーを使用すると、次のことができます。:
3D Viewヘッダで、それらのレイヤーを選択することによって、選択的に、あなたの3Dビューで特定のレイヤーから、オブジェクトを表示します。
これは、あなたが、仮想世界の乱雑さを減らし、そして、あなたの作業の流れを改善するのを助け、インターフェイスの再描画を高速化できます。
明りを作成することによって、それ自身のレイヤー上で、オブジェクトだけを照らし、どの明りが、オブジェクトを照らすかをついて制御します。
パーティクルは、同じレイヤー上で、力と効果によって、影響を受けるだけなので、どの力が、どの粒子システムに、影響を及ぼすかについて制御します。
レンダリング・レイヤーを使用することで、レイヤーのコントロールは、(そして、それゆえに、オブジェクトが)レンダリングされ、そして、どのプロパティ/チャネルが、合成のために利用可能にされています。
アーマチュアは、さまざまな種類のボーン、コントローラ、ソルバー、カスタム・シェイプなどを使用して、非常に複雑になることもあります。アーマチュアが、通常、互いに近接して配置されるため、これは、すぐに乱雑になることができます。その結果、Blenderは、アーマチュアのために、適切なレイヤーも提供します。アーマチュア・レイヤーは、あなたは、アーマチュア(リグ)を複数の層に分けることができる、オブジェクト・レイヤーと、とても類似しています。そして、あなたが、作業したいレイヤーだけが表示されます。
レイヤーとその動作
Working with Layers
3Dレイヤーは、レイヤーとは異なります。あなたは、描画順序に影響を与えないため、2Dグラフィック・アプリケーションから知っているかもしれません。そして、は、(上記の特殊機能を除いて)主にシーンを整理できるようにするためにあります。
レンダリングするとき、Blenderは、選択されたレイヤーだけをレンダリングします。あなたのすべての明りが、選択されていないレイヤー上にある場合、あなたは、周囲の照明で照らされるオブジェクトを除いて、レンダリングでは、何も見ません。
グループと親は、論理的に、オブジェクトに関連した設定をグループ化する他の方法です。
レイヤーの表示
Viewing Layers
Blenderは、ヘッダの小さなラベルのないボタンで切り替えることができる、20のレイヤーを提供しています。(3Dビュー・レイヤー・ボタン参照してください)。1つの層を選択するために、左マウス・ボタンで、適切なボタンをクリックします。;Shift+左マウス・ボタンを使用して、1つ以上を選択するために、-すでにアクティブなレイヤーで、これを行うと、選択が解除されます。

3Dビュー・レイヤー・ボタン。
キーボードで、レイヤーを選択するために、(ボタンの一番上の行の)1から0のレイヤーのための(キーボードのメインの領域の上で)1から0そして、レイヤ11~20(下の行)ためのAlt+1~Alt+0を押します。複数の選択、選択解除作業のために、これらのショートカットのためにも、Shiftを使用します。
あなたは、Backtickを押すことで、一度に、すべてのシーンのレイヤー・ボタンを選択、選択解除することができます。
シーンにロックする
Locking to the Scene
既定では、レイヤー・ボタンのすぐ右にあるロック・ボタンが、有効になります。これは、シーンに固定される他の全ての3Dビューに影響を及ぼす、表示されたレイヤーを変更することを示しています。詳しくは、「3Dビュー・オプション・ページを移動する」を参照してください。
複数のレイヤ
Multiple Layers
オブジェクトは、複数のレイヤに存在することができます。例えば、共有されたレイヤー上でのみ、オブジェクトを照らすランプは、レイヤー1、2と3に「ある」ことができます。レイヤー3と4のオブジェクトが、照らされます。一方、レイヤー4と5のオブジェクトは、そうではありません。レイヤーに多く配置されます。-特定の効果、特に、照明と粒子が、発揮されます。
レイヤー間のオブジェクトの移動
Moving Objects between Layers
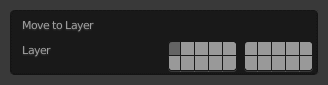
レイヤーの選択
選択したオブジェクトを別のレイヤに移動するために、Mを押します。そして、その次に、ポップアップ・メニューから、あなたが望むレイヤーを選択します。オブジェクトは、一度に、1つ以上のレイヤーに配置することもできます。複数のレイヤーにオブジェクトを配置するために、クリックしている間、Shiftを押したままにします。

オブジェクト・タブの選択。
選択したオブジェクト・レイヤーを表示や変更するもう1つの方法は、オブジェクト・タブで、関係パネルを使用する方法です。
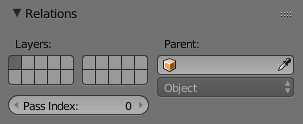
あなたは、続いて、関係パネルに、レイヤー・ボタンが表示されるのを見るでしょう。-従来通り-Shift+左マウスボタンをクリックすることで、オブジェクトは、1つ以上のレイヤー上に表示すことができます。
広告