広告
モデリング操作を覚えるには、さまざまなモデルを実際に、モデリングすることが習得への近道です。Creo/Elements Direct Modeling Expressでは、さまざまなモデリング操作の動画を見つけることができます。
平歯車をモデリングする動画を見つけたので、実際にモデリングしてみました。
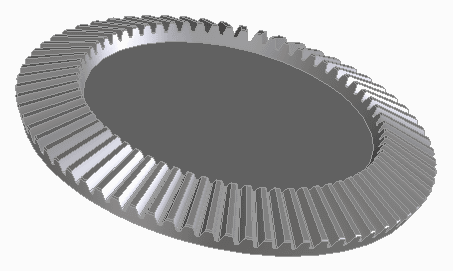
歯車の計算式を確認する
モジュール : M=4
軸角 : Σ=90
圧力角 : α=20
円錐距離 : R=d/2*sin(σ)
R=147.5804865
歯幅 : b<0.3*R,b<10*m(いずれか小さい方)
b=40
歯たけ : h=2.188*m
h=8.752
大歯車
歯数 : z1=66
ピッチ円錐角 : tanσ=sinΣ/(z2/z1+cosΣ)
tanσ=2
ピッチ円直径 : d=m*z
d= 4*66 = 264
歯末(歯先)のたけ
ha1 = 0.54*m+0.46*m/(z1/z2)^2
ha1 = 2.62
インボリュート方程式
x=a(cosθ+θsinθ
y=a(sinθ-θcosθ)
基礎円の直径 : db = d*cos(α) = mz*cos(α) = 264 *cos(20) = 248.0788519
基礎円の半径 : a = db /2
124*(cos(t)+t*sin(t))
124*(sin(t)-t*cos(t))
歯先円直径 : da=269.24
歯底円直径 : df=251.736
対称線=ピッチ/4 = 360/歯数/4 = 360/66/4
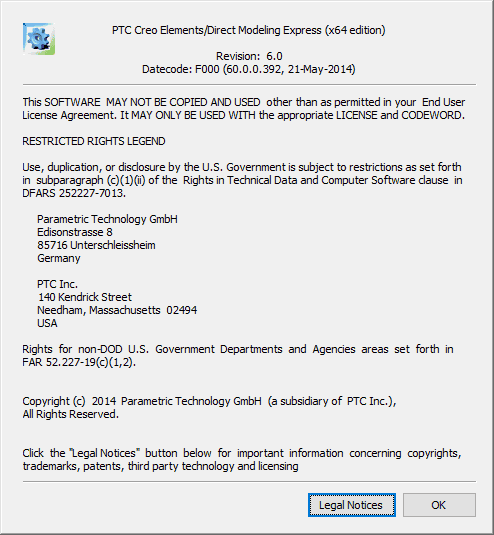
使用したバーション
大歯車のモデリング
円錐を作成
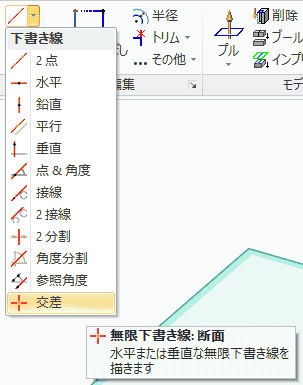
水平、垂直の下書き線を描きます。
Modelingタプから、作図、下書き線、交差を選択し、左下の入力ボックスに、「0,0」を入力します。
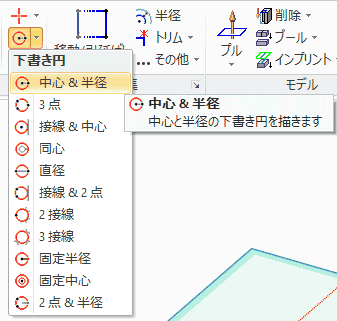
ピッチ円を描きます。
Modelingタプから、作図、下書き円、「中心&直径」を選択します。「中心&直径」が表示されていない場合は、「中心&半径」を選択します。
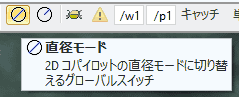
「中心&直径」が表示されていない場合は、直径モードに切り替える必要があります。
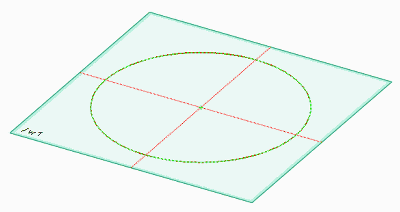
ワークプレーンの下書き線の交点、つまり、原点から、ピッチ円直径の円を描きます。
ピッチ円直径 : d = m*z = 264
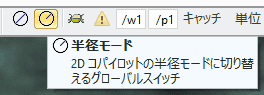
次に円錐距離を求めます。
円錐距離 : R = d/2*sin(σ) = 147.5804865
Rは、半径を表しています。そのため、半径モードに変更します。
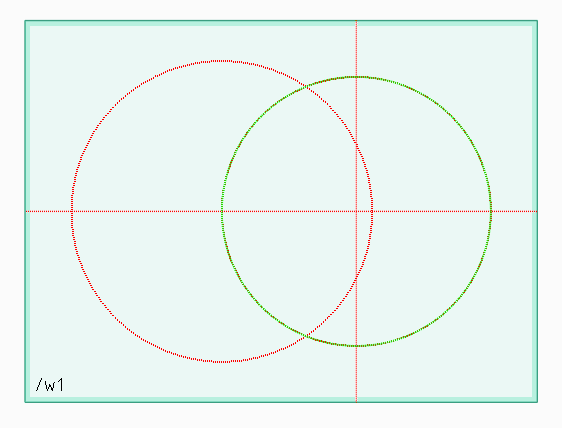
水平の下書き線とピッチ円の右側の交点を中心に、円錐距離の半径で、円を描きます。
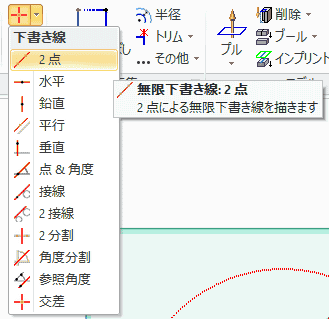
Modelingタプから、作図、下書き線、2点を選択します。
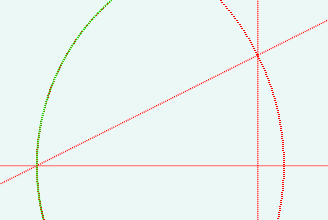
ピッチ円と水平線の交点と円錐距離の半径を使用して描いた円と垂直線の交点を結ぶ下書き線を描きます。この線が、基準円錐になります。

Modelingタプから、作図、下書き線、垂直を選択します。
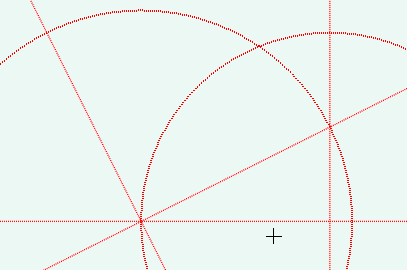
垂直の基準にする線、つまり、基準円錐を選択した後、ピッチ円と水平線の交点を選択します。
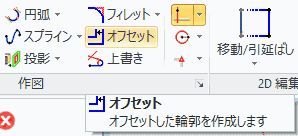
この線が、歯幅の基準になります。この線から、オフセットで、歯幅を示す直線を描きます。
歯幅 : b<0.3*R,b<10*m
b=40
Modelingタプから、作図、オフセットを選択します。

オフセットの基準になる線を2点で指定すると、矢印が表示されるのでオフセットしたい方向にドラッグして、距離を入力します。下書き線を描きたいので、オフセットダイアログで、下書き線を選択します。この平行線で、囲まれた範囲が、歯幅です。
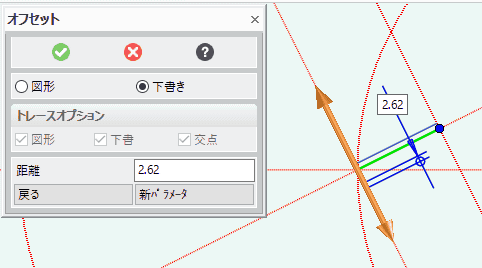
再度、オフセットを選択して、歯先の線を描きます。
歯先の線
ha1 = 0.54*m+0.46*m/(z1/z2)^2
ha1 = 2.62
基準円錐から、「2.64」オフセットします。
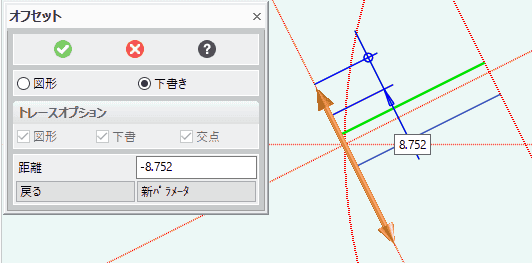
再度、オフセットで、歯先から、歯たけの線を、同じく、下書き線で描きます。
歯たけ : h=2.188*m
h=8.752
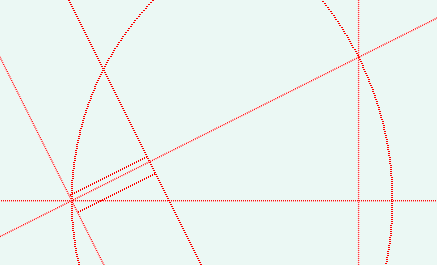
このように、なりました。

補助線を元に、描いていきます。
Modelingタプから、作図、直線/円弧を選択します。
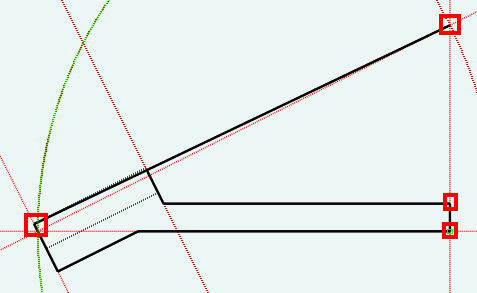
赤の四角で囲んだ点が機能寸法になります。それ以外の寸法は、あまり重要ではありません。
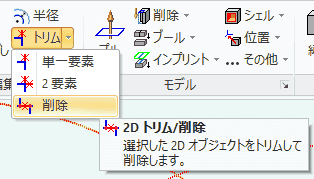
Modelingタプから、2D編集、トリム、削除を選択します。
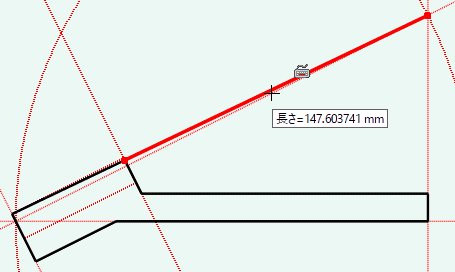
不要な線を削除します。
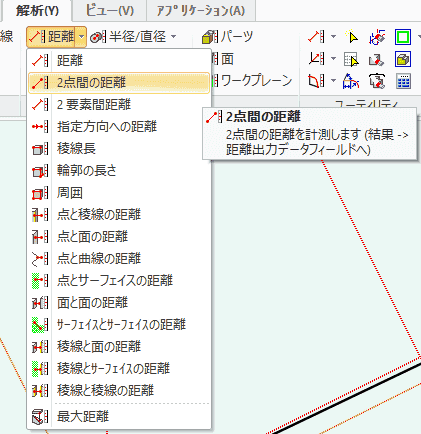
歯の外端と内端の比率を計算します。
解析タブから、計測、距離、2点間の距離を選択します。
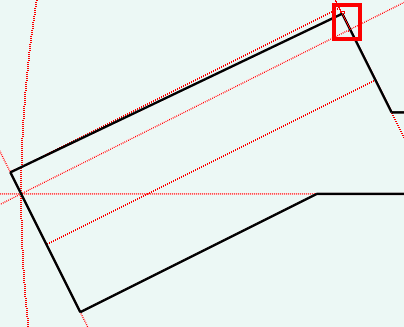
まず、内端の距離を測定します。
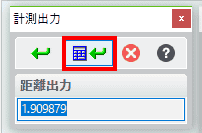
電卓マークをクリックして、値を電卓アプリケーションに送ります。
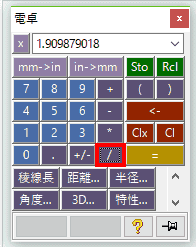
電卓アプリケーションに値が入ります。「/」をクリックします。
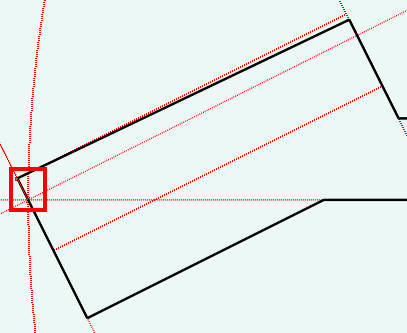
次は、外端を測定します。同じように、計測した値を電卓に送ります。
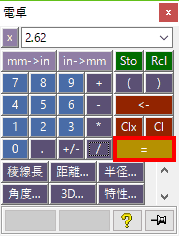
「=」を押して、比率を計算します。
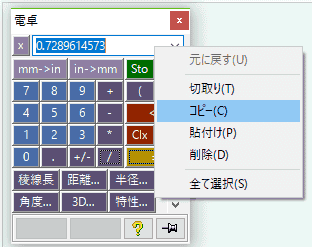
値「0.7289614573」は、後で使うので、どこかに貼り付けておきます。そして、電卓アプリケーションを閉じます。
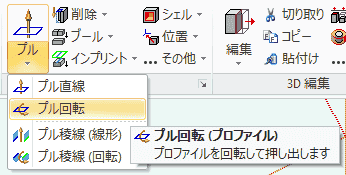
Modelingタブから、プル、プル回転を選択します。
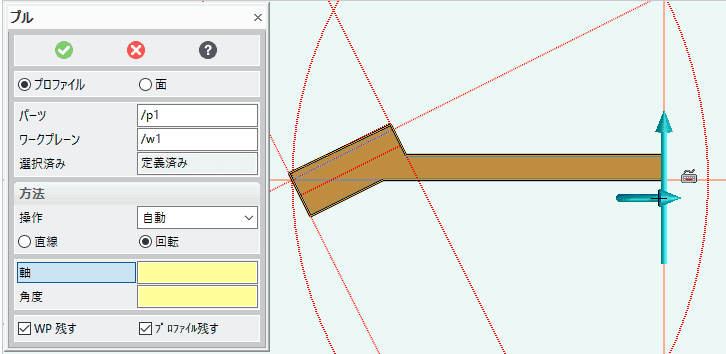
軸を選択し、確定します。角度を省略すると、360°が指定されます。
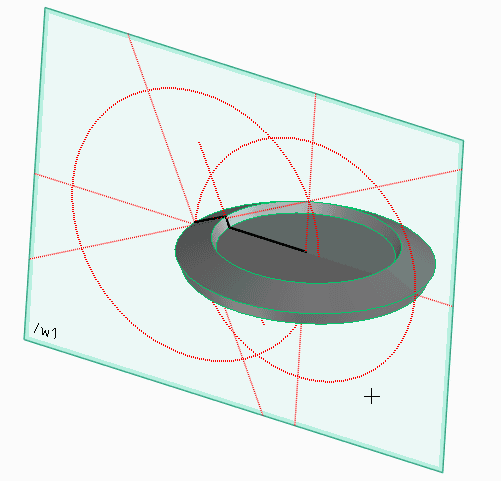
歯車となる円錐が作成できました。
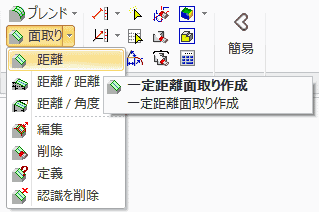
面取りをして、完成です。Modelingタブから、加工、面取り、距離を選択します。
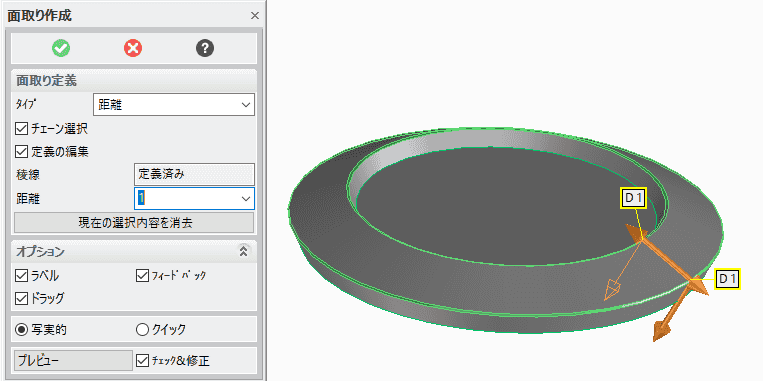
Shiftキーを押しながら、歯車の歯になる部分の両端を選択します。距離が「1」になっていることを確認し、マウスのホイールをクリックすると、プレビューが表示され、もう一度クリックすると確定します。
歯形を描く
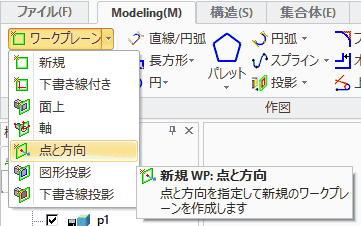
歯形を描くためのワークプレーンを作成します。
Modelingタブから、新規、ワークプレーン、点と方向を選択します。
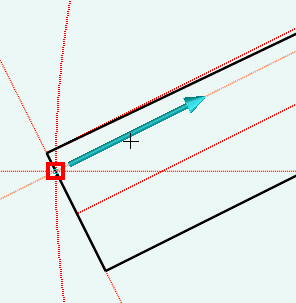
点と方向を指定して、確定します。

背円錐にあたるワークプレーンが作成できました。位置関係を確認してください。
大歯車
歯数 : z1=66
ピッチ円錐角 : tanσ=sinΣ/(z2/z1+cosΣ)
tanσ=2
ピッチ円直径 : d=m*z
d= 4*66 = 264
歯末(歯先)のたけ
ha1 = 0.54*m+0.46*m/(z1/z2)^2
ha1 = 2.62
インボリュート方程式
x=a(cosθ+θsinθ
y=a(sinθ-θcosθ)
基礎円の直径 : db = d*cos(α) = mz*cos(α) = 264 *cos(20) = 248.0788519
基礎円の半径 : a = db /2
124*(cos(t)+t*sin(t))
124*(sin(t)-t*cos(t))
歯先円直径 : da=269.24
歯底円直径 : df=251.736
対称線=ピッチ/4 = 360/歯数/4 = 360/66/4
円を描く
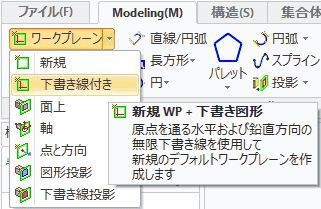
先程作成したワークプレーンに、直接、歯形を描いていくのが、自然です。しかし、Creo Elements/Direct Modeling Expressでは、方程式を使用してインボリュート曲線を描いています。そのため、基準平面以外にスケッチを描くには、方程式の座標変換が必要なので、難易度が高くなります。そこで、基準平面にスケッチした後、コピーして、貼り付けて使用します。
Modelingタブから、新規、ワークプレーン、下書き線付きを選択します。
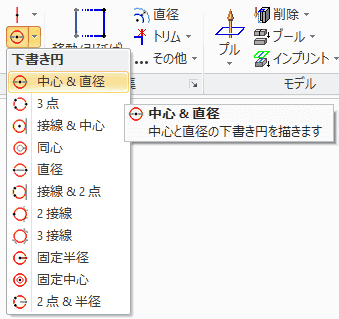
作成したワークプレーンに、ピッチ円直径、歯先円直径、歯底円直径の3つの下書き円を作成します。
ピッチ円直径 : d=m*z
d= 4*66 = 264
歯先円直径 : da=269.24
歯底円直径 : df=251.736
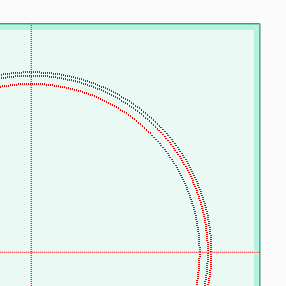
3つの円を描きます。
インボリュート曲線を描く
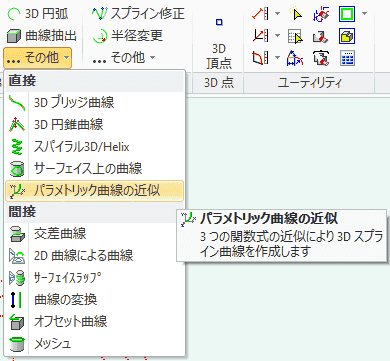
3D図形タブから、3D曲線、その他を選択し、パラメトリック曲線の近似を選択します。
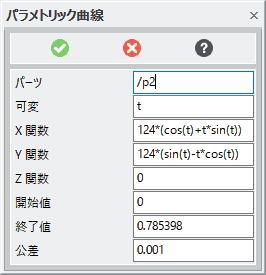
インボリュート方程式を確認します。
インボリュート方程式
x=a(cosθ+θsinθ)
y=a(sinθ-θcosθ)
基礎円の直径 : db = d*cos(α) = mz*cos(α) = 264 *cos(20) = 248.0788519
基礎円の半径 : a = db /2
124*(cos(t)+t*sin(t))
124*(sin(t)-t*cos(t))
ダイアログにパラメーターを入力します。終了値は、「0.25*pi」を入力しました。

インボリュート曲線が描けました。
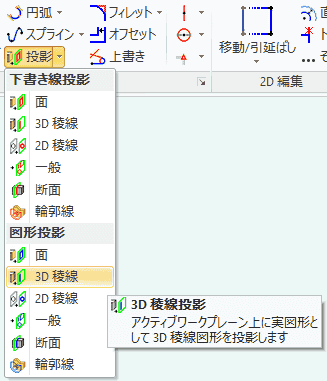
Modelingタブから、作図、投影、3D稜線を選択します。
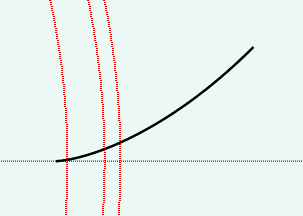
描いたインボリュート曲線を選択し、ワークプレーンに投影します。
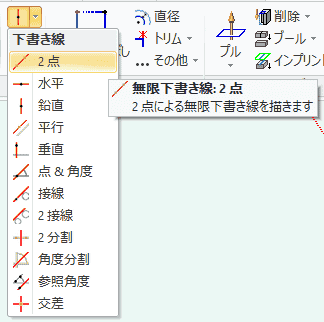
Modelingタブから、作図、下書き線、2点を選択します。

中心とピッチ円とインボリュート曲線の交点を指定して、下書き線を描きます。
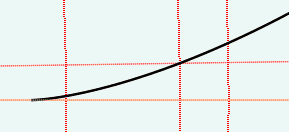
拡大して、きちんと交点を通っていることを確認しましょう。

Modelingタブから、2D編集、その他、回転を選択します。

要素に、直前に描いた下書き線を選択します。中心は、円の中心を選択します。

左下の入力ボックスに、「-360/66/4」を入力します。
対称線=ピッチ/4 = 360/歯数/4 = 360/66/4

回転して移動した線が描かれます。
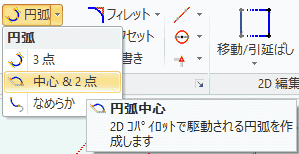
Modelingタブから、円弧、中心&2点を選択します。
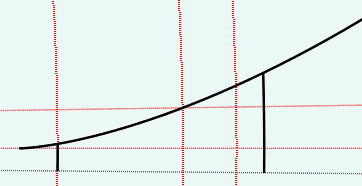
歯底円に沿って円弧を描きます。そして、歯先円より、少し外側に円弧を描きます。
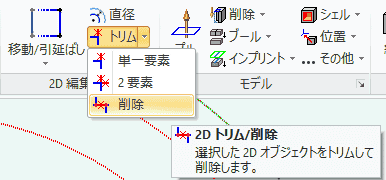
Modelingタブから、トリム、削除を選択します。
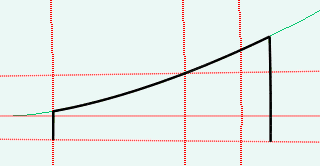
不要な線を削除します。
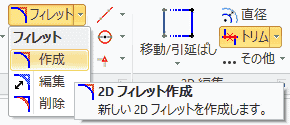
Modelingタブから、フィレット作成を選択します。

半径1のフィレットを作成します。
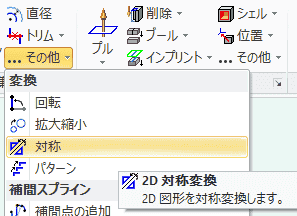
Modelingタブから、2D編集、その他、対称を選択します。
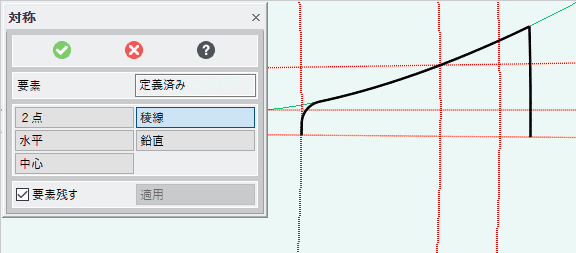
コピーしたい要素を選択し、稜線を指定し、対称線を選択します。プレビューは表示されないので、確定してください。
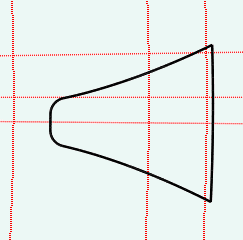
歯形スケッチの完成です。
歯形スケッチを目的の位置に移動する
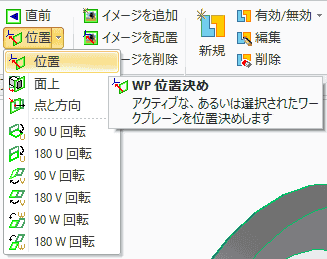
構造タブから、ワークプレーン、位置を選択します。
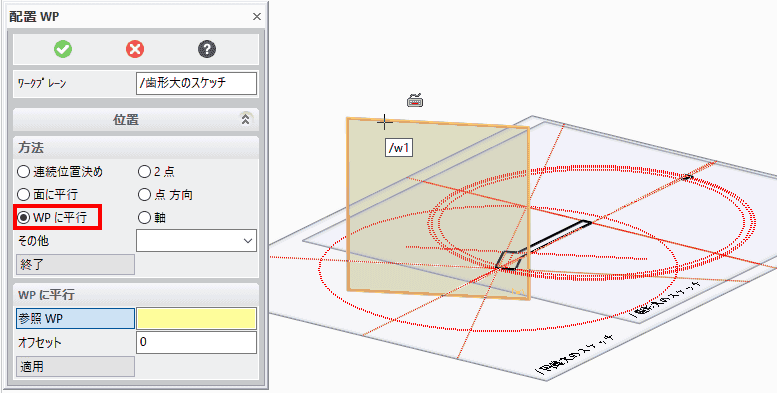
歯形のスケッチを選択します。構造一覧からは選択できないので、デザインビューからワークプレーンを選択します。配置WPダイアログから「WPに平行」を選択し、移動するワークプレーンを選択します。
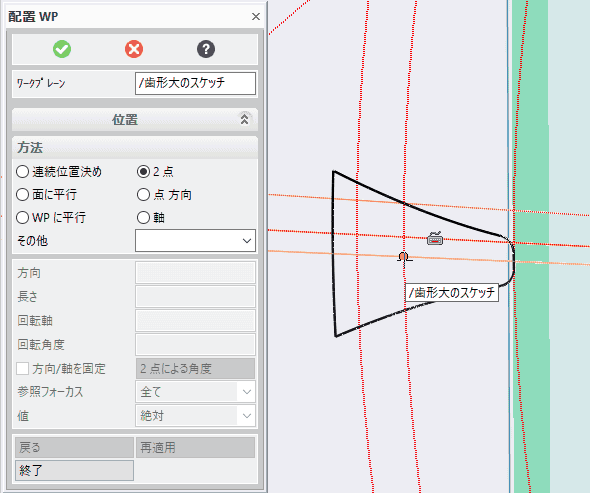
再度、位置を選択し、配置WPダイアログから「2点」を選択し、歯車スケッチのピッチ円上の中心を選択します。
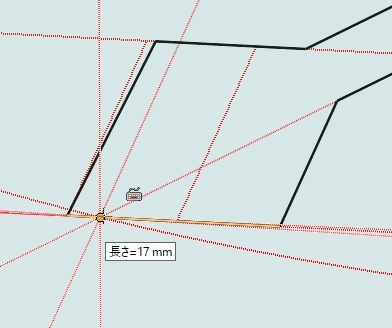
円錐スケッチのピッチ円上の中心を選択します。
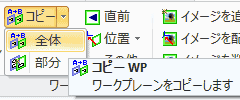
歯形のスケッチが描いてあるコピーするワークプレーンを選択した後、構造タブから、ワークプレーン、コピー、全体を選択します。
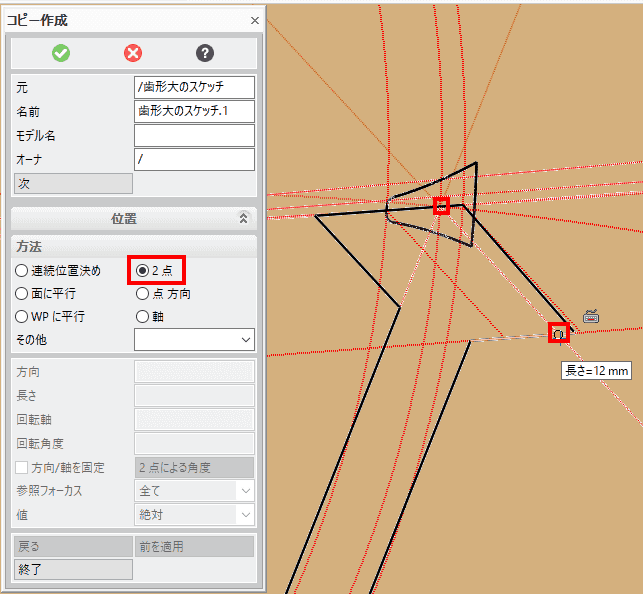
移動元と、移動先を指定します。コピー作成ダイアログから「2点」を選択し、歯車スケッチのピッチ円上の中心を選択します。
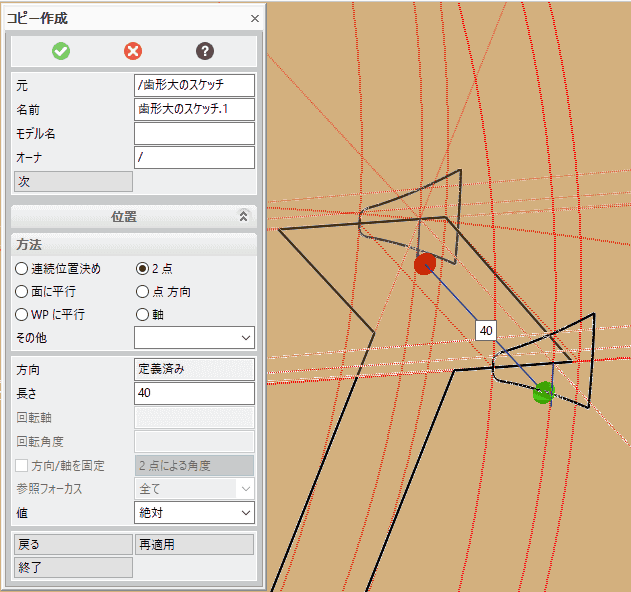
プレビューで、移動されたスケッチが表示されます。移動先に、スケッチが表示されていなければ、コピーするワークプレーンを間違えています。スケッチがコピーされていれば、確定します。
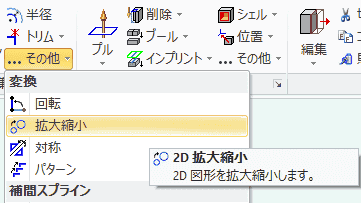
先程、計算しておいた値を使用して、円錐の内側のスケッチの縮尺を変更します。
0.7289614573
Modelingタブから、2D編集、その他、拡大縮小を選択します。
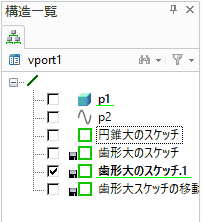
操作しやすいように、関係あるワークプレーン以外は、非表示にします。
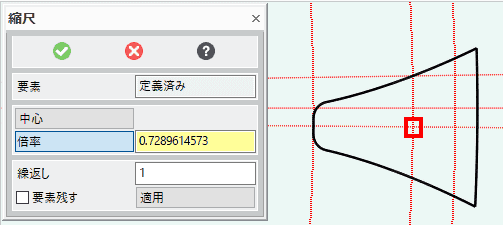
中心をピッチ円上に配置しているので、拡大縮小の中心もピッチ円上に指定します。
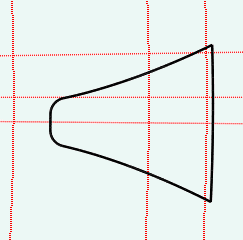
縮小されました。

Modelingタブから、モデル、その他、ML作成を選択します。
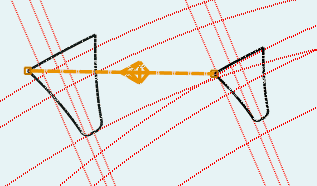
歯形スケッチの角をつなぎます。
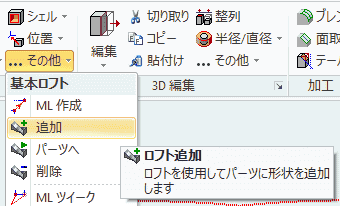
Modelingタブから、モデル、その他、追加を選択します。
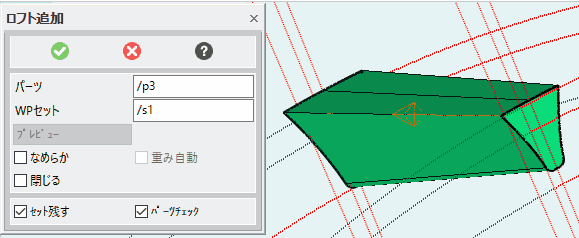
パーツに/p3を入力し、ダイアログ内のプレビューボタンをクリックします。形状を確認し、問題なければ、確定します。
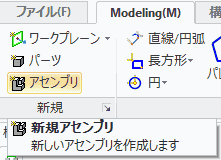
Modelingタブから、新規、アセンブリを選択します。
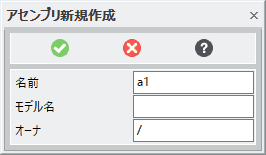
名前を付けて確定します。
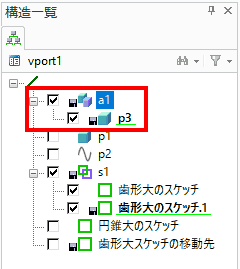
構造一覧で、アセンブリの中に、スイープで作成した構造を格納します。
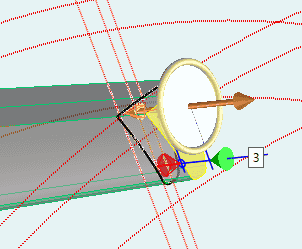
前後の長さを少しだけ伸ばします。
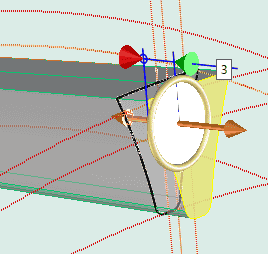
反対側も少し伸ばします。
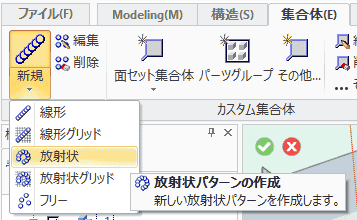
集合体タブから、新規、放射状を選択します。

元にスイープ形状を指定し、軸に、円錐のどこかの稜線を選択します。数に、歯数を指定し、プレビューを確認し、確定します。
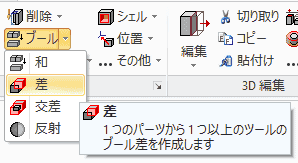
Modelingタブから、モデル、ブール、差を選択します。
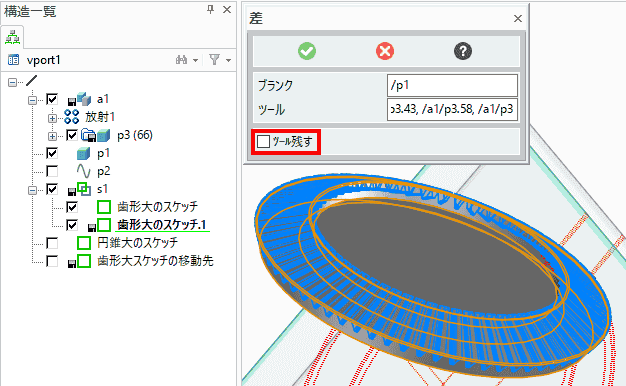
ブランクに、円錐形状、ツールに歯形のスイープ p3(66)を構造一覧から、ダブルクリックして選択します。「ツールを残す」のチェックを外してください。
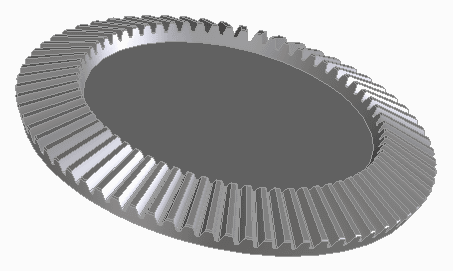
大歯車が完成しました。
広告