広告
一般的なCAD講習の初期にモデリングするような、 単純な形状をモデリングして、CreoElement/Direct Modeling Express 6の操作に慣れていこうとおもいます。
講習会などでは、ダイレクトモデリングのスケッチは、どのように、操作するように勧めているのか、かなり興味があります。 しかし、情報がないので、自分で考えながらモデリングしていくことにします。
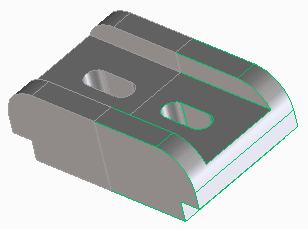
今回、モデリングする形状です。

点と方向を選択します。
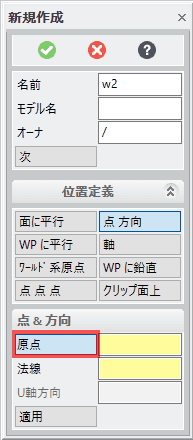
ダイアログで、原点をクリックします。
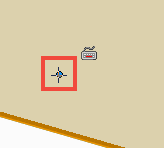
マウスカーソルを動かすと、ワークプレーン上で、カーソルが、点の表示になります。

ここでは、左下の入力枠に「0,0,0」を入力しEnterキーを押します。
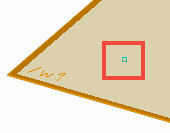
ワークプレーン上に原点が作成されます。
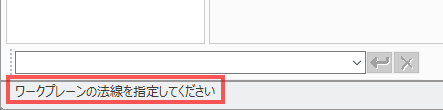
左下の入力枠の下に、「ワークプレーンの法線を指定してください」とメッセージが表示されます。
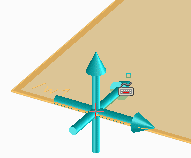
ワークプレーンの枠にカーソルを重ねると座標系が表示されます。
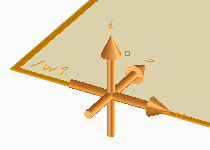
適当な位置でクリックして座標系を固定します。オレンジ色に変わります。
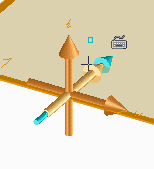
法線を指定します。目的の方向に緑色の矢印が表示されたらOKをクリックします。
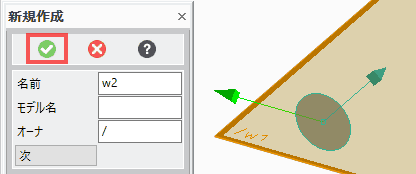
確定します。
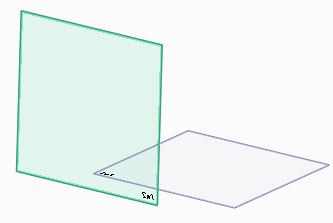
面が作成できました。
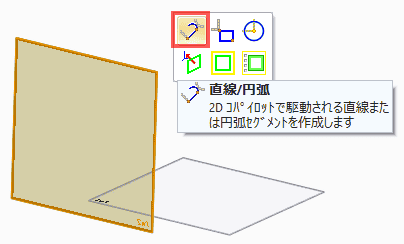
ワークプレーンの枠をクリックして、「直線/円弧」を選択します。
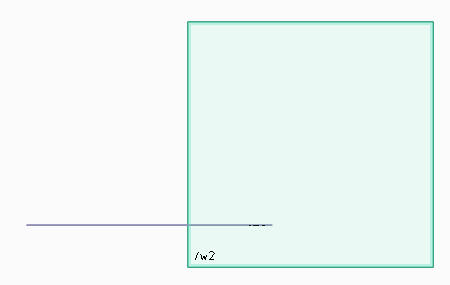
ワークプレーンが反転してしまいました。
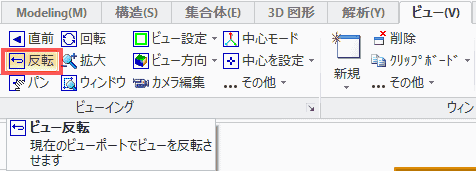
ビュータブに移動し、反転を選択します。
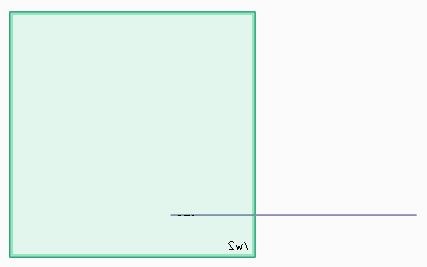
ワークプレーンが反転しました。

左下の入力枠に、「0,0」を指定して、始点に原点を指定します。
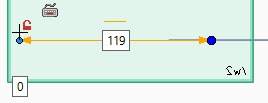
マウスを動かし、描く直線の方向を指定します。

長さを数式で指定したいときは、左下の入力枠を指定します。

描いたスケッチの寸法を確認するには、ModelingタブのAnno作成を選択します。
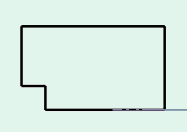
同様の操作で、スケッチを完成させます。マウスのホイールをクリックするとツールが終了します。

描いたスケッチの寸法を確認するには、ModelingタブのAnno作成を選択します。
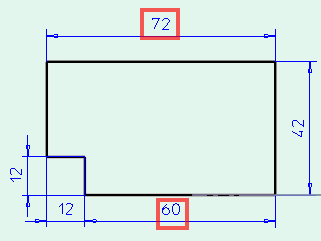
描画ミスがないか確認するために寸法を追加します。寸法が間違っています。

移動引き延ばしを選択します。
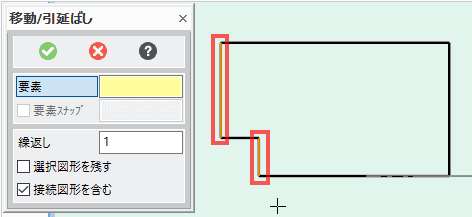
複数の要素を選択したいので、まずShiftキーを押して、要素を選択します。要素を選択し終えたら、マウスのホイールをクリックします。
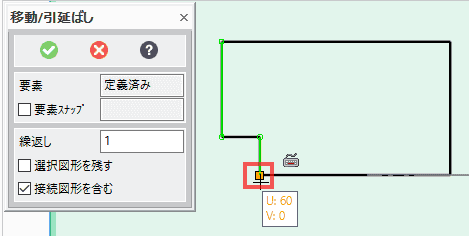
参照点をクリックします。

対象点、つまり移動先を選択します。kキーを押す、あるいは、選択図形を残すにチェックを入れると移動先を残すことができます。
このまま、連続して作業できます。今回は、ここで終了ですので、確定してツールを終了します。

左上に表示される了解 を押すと、あるいは、Escキーを押すと、あるいは、マウスホイールを押すと操作が確定します。
を押すと、あるいは、Escキーを押すと、あるいは、マウスホイールを押すと操作が確定します。
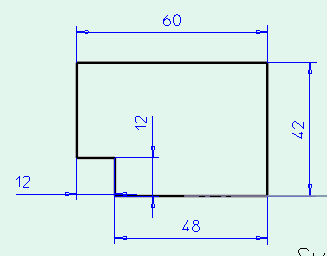
寸法が修正できました。
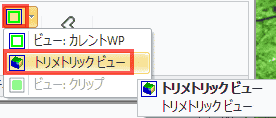
メニューのModelingタブの右端で、「トリメトリックビュー」を選択し、表示の向きを変更します。
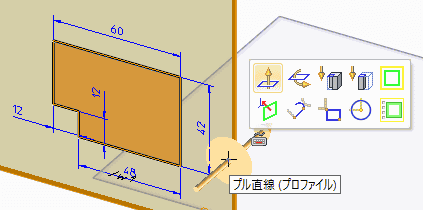
ワークプレーンの枠をクリックして、メニューを表示させます。

プル直線をドラッグして、押し出します。

ダイアログを表示するために、右上に表示されている緑の右向き三角 をクリックしダイアログを表示します。
をクリックしダイアログを表示します。
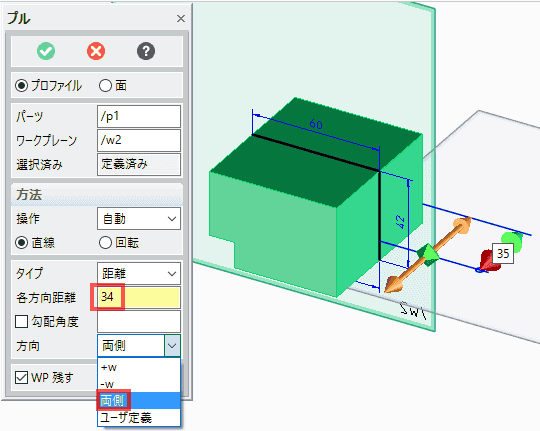
各方向距離に34を入力し、方向に両側を指定し、確定します。
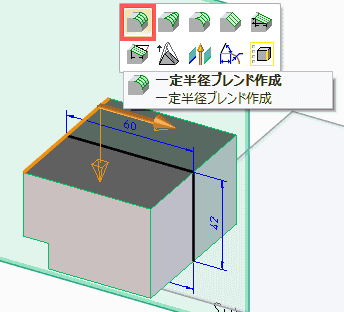
稜線を選択し、表示されるメニューから、一定半径ブレンドを選択します。

左下の入力枠に20を入力し、Enterキーを押します。
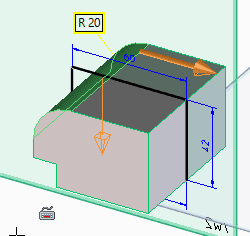
形状が意図したものである事を確認し、確定します。
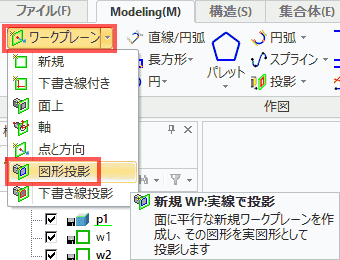
ワークプレーンを作成します。Modelingタブの新規、ワークプレーンから、図形と投影を選択します。

図形の面を選択します。
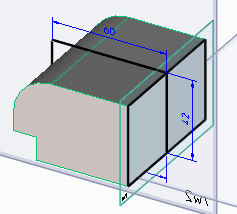
図形の面にワークプレーンが作成され、図形の輪郭がスケッチに記入されています。
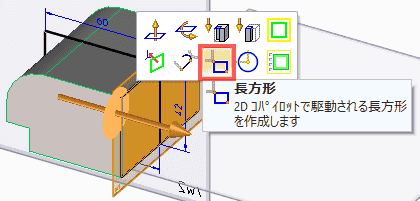
作成したワークプレーンをクリックしてメニューを表示し、長方形を選択します。
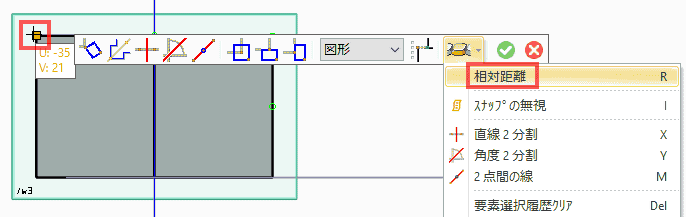
相対距離の基準になる点にカーソルを重ねる、あるいは、クリックして、スペースキーを押します。表示されるメニューから、相対距離を指定します。

対距離を指定して、始点を指定します。
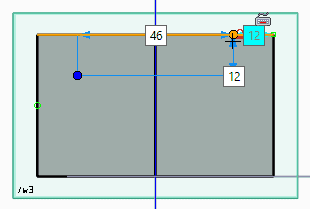
終点を指定します。

左上に表示される了解 を押すと、あるいは、Escキーを押すと、あるいは、マウスホイールを押すと操作が確定します。
を押すと、あるいは、Escキーを押すと、あるいは、マウスホイールを押すと操作が確定します。
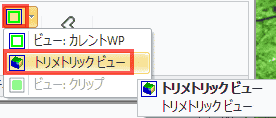
メニューのModelingタブの右端で、「トリメトリックビュー」を選択し、表示の向きを変更します。
ワークプレーンをクリックし、不要なプロファイルの選択を外します。
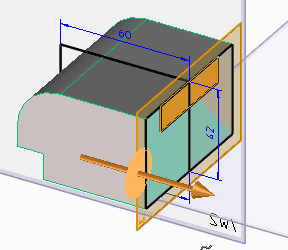
プル直線をドラッグし、ダイアログを表示します。タイプに点を選択し、図を参考に点を指定し、確定します。
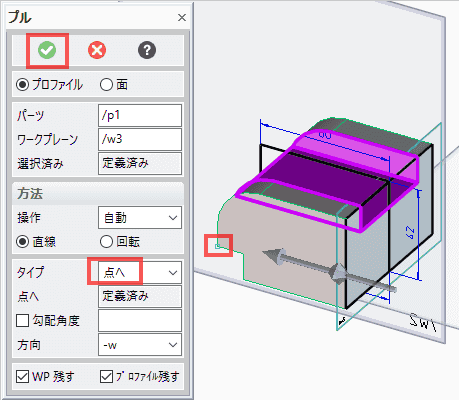
ワークプレーンを選択し、「直線/円弧」を選択します。
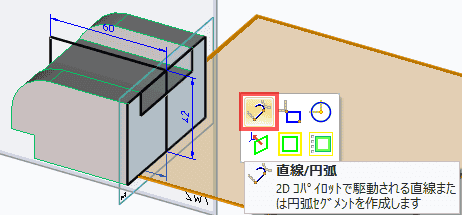
ビュータブに移動し、反転を選択します。
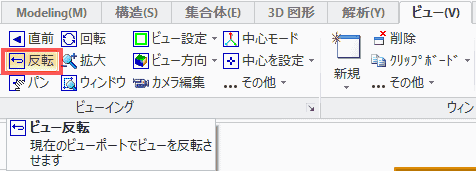
ビュータブに移動し、反転を選択します。
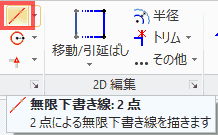
Modelingタブに移動し、作図より、「無限下書き線:2点」を選択します。「プル回転(プロファイル)」は、「無限下書き線:2点」を選択したことで、キャンセルされたようです。
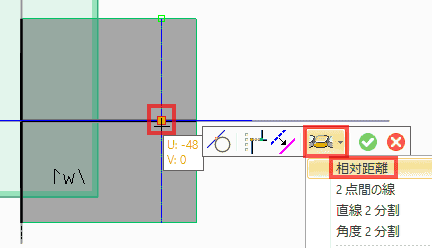
起点とする位置にマウスカーソルを重ね、スペースキーを押します。表示されるメニューから相対距離を選択します。
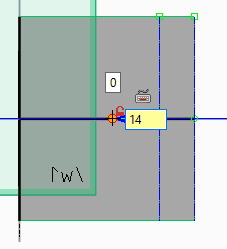
Tabキーを押して、14を入力し、Enterキーを押します。
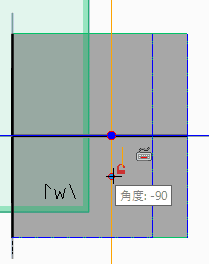
下書き線を引きます。
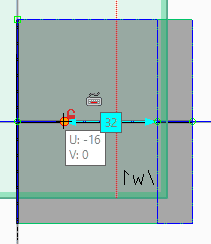
次の下書き線の始点を指定します。ツールを終了せずに、相対距離の基準を再設定する事はできないようです。
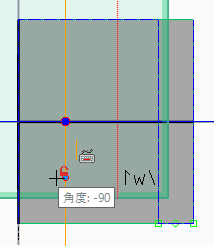
下書き線を引きます。

スナップを有効にするために、水平にも下書き線を描きます。

Modelingタブの「円弧」、「中心&2点」を選択します。
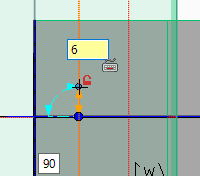
円弧を描きます。Tabキーを押した後、キーボードから6を入力し、Enterキーを入力します。
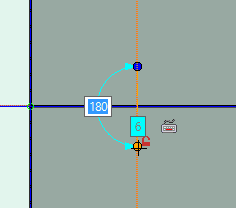
円弧を描きます。
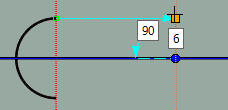
中心を指定して、スナップで半径を取得します。
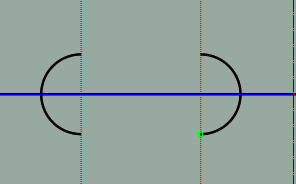
円弧の完成です。
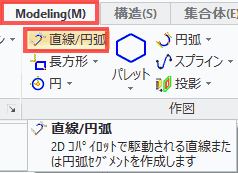
「直線/円弧」を選択します。
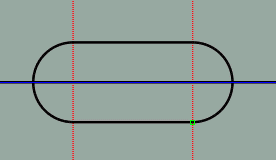
円弧の間をつなぎます。
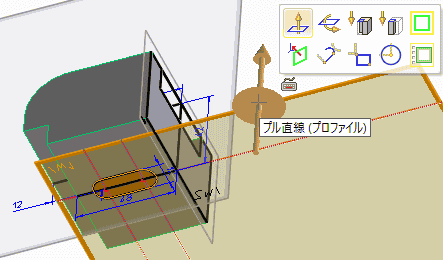
ワークプレーンを選択します。
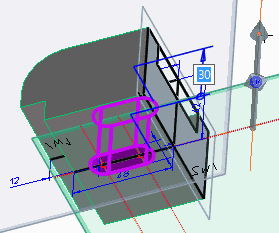
プル直線をドラックします。

ダイアログを表示するために、右上に表示されている緑の右向き三角 をクリックしダイアログを表示します。
をクリックしダイアログを表示します。
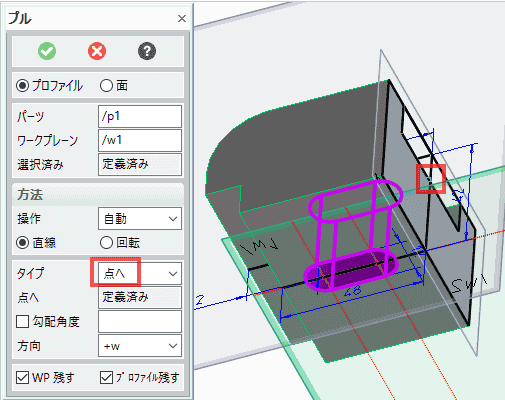
タイプに「点へ」を指定し、図を参考に、点を指定して穴を貫通させます。
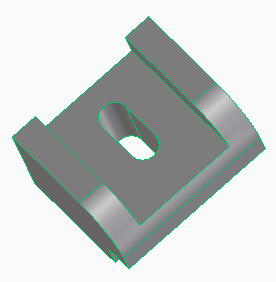
穴は、貫通しています。
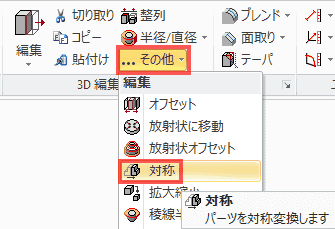
Modelingタブの3D編集、その他から、対象を選択します。
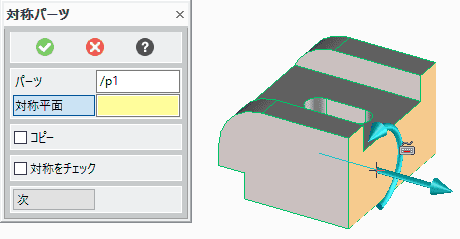
対象平面を指定します。
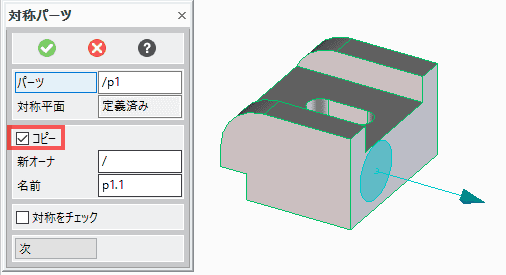
コピーをチェックします。
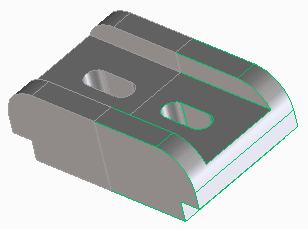
確定して完了です。
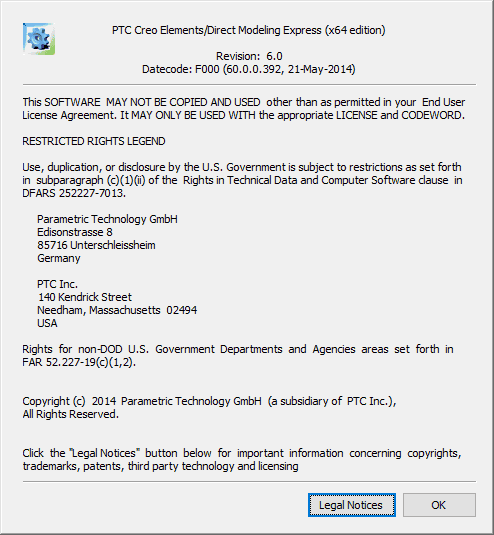
使用したバーション
広告
