広告
一般的なCAD講習の初期にモデリングするような、 単純な形状をモデリングして、CreoElement/Direct Modeling Express 6の操作に慣れていこうとおもいます。
講習会などでは、ダイレクトモデリングのスケッチは、どのように、操作するように勧めているのか、かなり興味があります。 しかし、情報がないので、自分で考えながらモデリングしていくことにします。
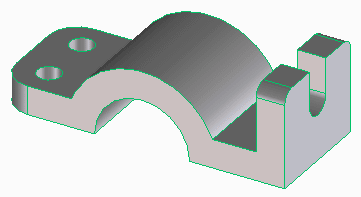
今回、モデリングする形状です。
モデリング
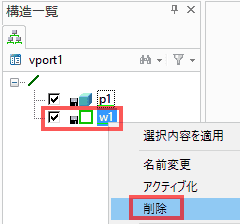
ワークプレーンを削除します。
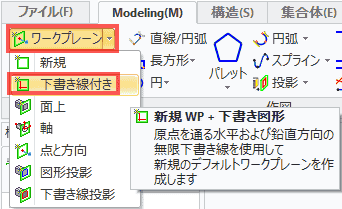
ファイルタブのワークプレーンから、下書き線付きを選択します。
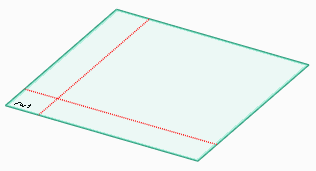
下書き線付きのワークプレーンが作成できました。

点と方向を選択します。

原点を使用します。
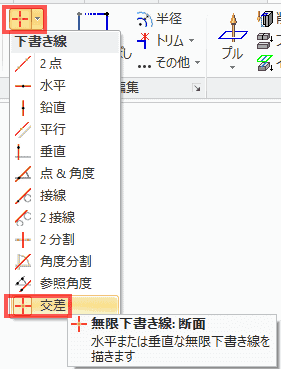
Modelingタブの作図、下書き線、交差を選択します。

交点の座標を入力します。
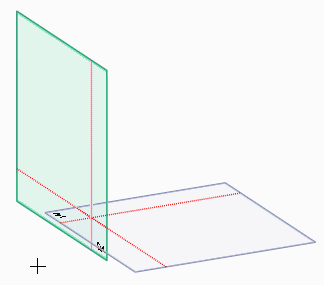
ワークプレーンに下書き線を描くことができました。
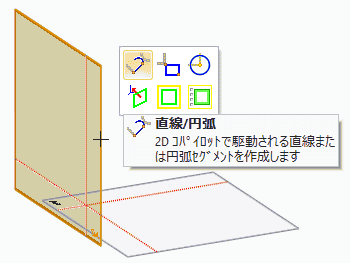
ワークプレーンの枠をクリックし、「直線/円弧」をクリックします。
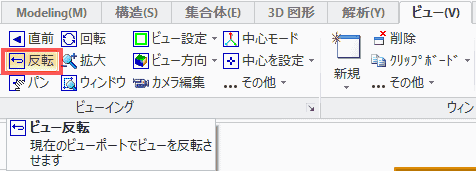
ビュータブに移動し、反転を選択します。

Modelingタブの「円弧」、「中心&2点」を選択します。
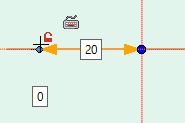
中心を指定し、始点を指定します。
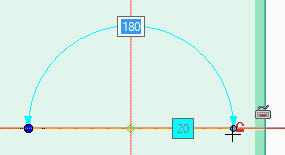
終点を選択し、円弧を完成させ、ホイールをクリックし、確定します。
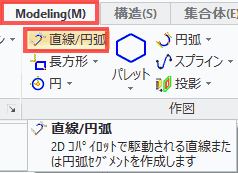
「直線/円弧」を選択します。
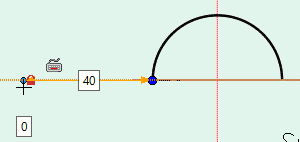
左側に40
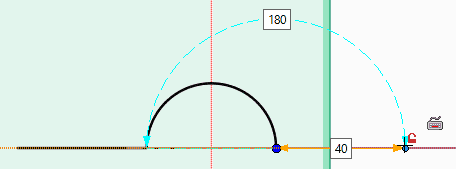
右側に40の直線を引きます。
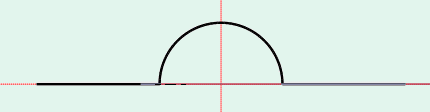
円弧の両側に直線が描けました。

Modelingタブの作図から、オフセットを選択します。
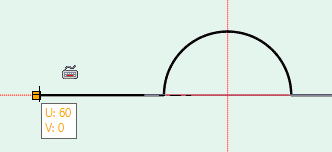
始点を選択します。

1つずつすべての輪郭要素を選択します。
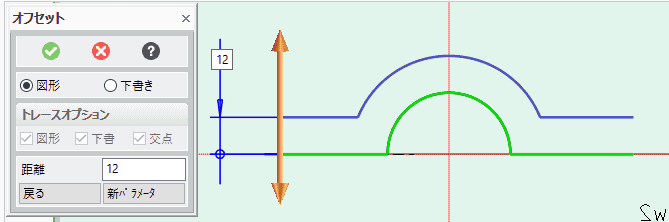
矢印をドラッグして、オフセットする方向と幅を選択します。
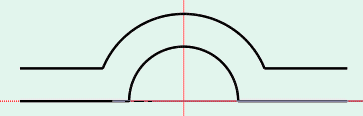
オフセットできました。
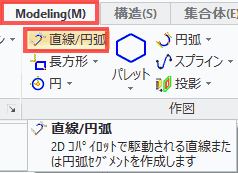
「直線/円弧」を選択します。
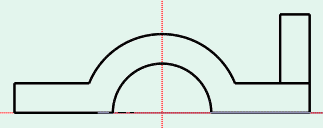
残りのスケッチを描きます。
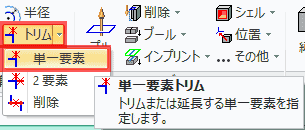
Modelingタブの2D編集から、トリム、単一要素をクリックします。

残す方をクリックします。
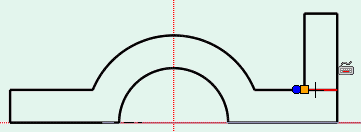
切断するところをクリックします。
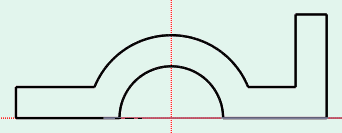
スケッチが完成しました。

描いたスケッチの寸法を確認するには、ModelingタブのAnno作成を選択します。
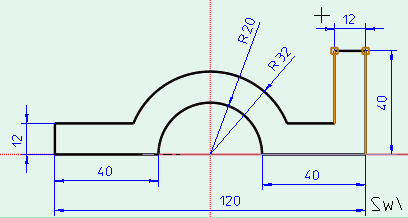
寸法を追加して、寸法を確認します。
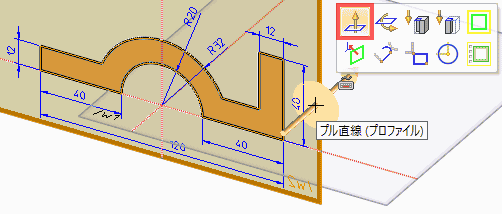
枠をクリックして、プル曲線をドラッグします。

ダイアログを表示するために、右上に表示されている緑の右向き三角 をクリックしダイアログを表示します。
をクリックしダイアログを表示します。
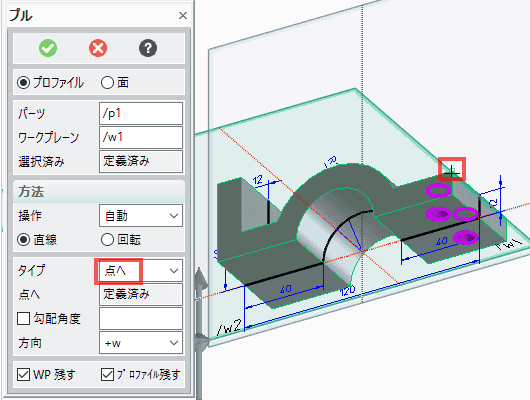
プロファイルで、方向を両側に設定します。
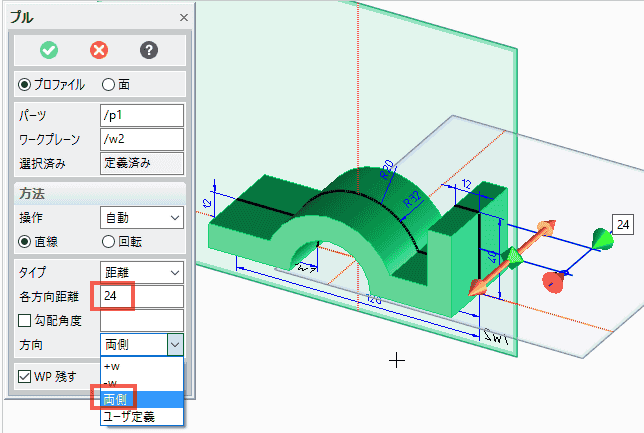
押し出せます。

中心&半径をクリクします。
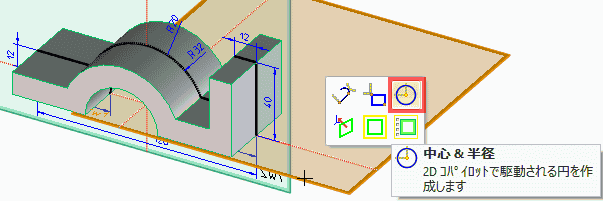
カーソルを重ねて、スナップが表示されたあとスペースキーをクリックして、相対距離をクリックします。
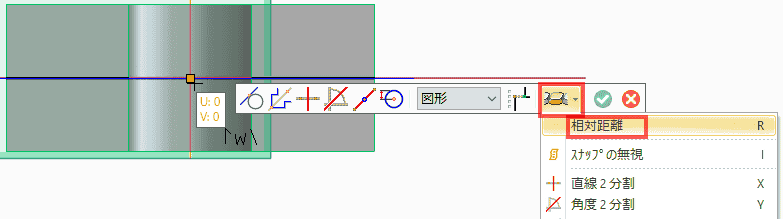
中心をクリックします。
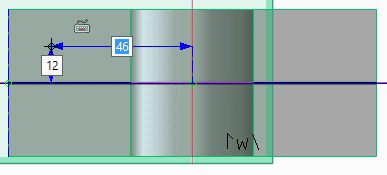
半径5の円を作成します。
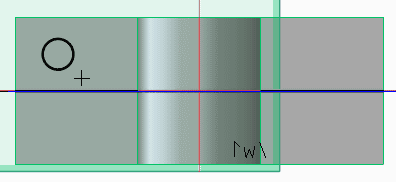
Modelingタブの2D編集、その他から、対称を選択します。
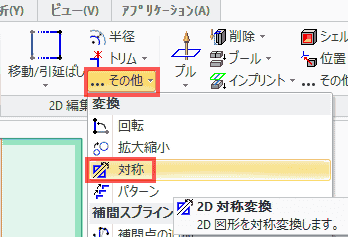
水平を選択し、対象線上の点を指定します。
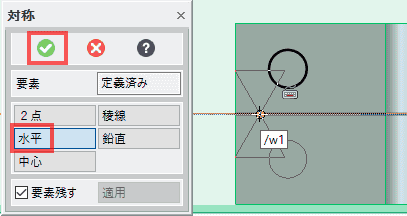
ワークプレーンを選択します。
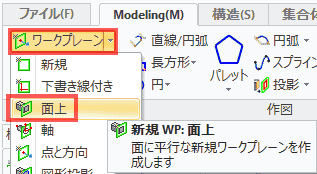
Modelingタブの新規、ワークプレーン、面上を選択します。
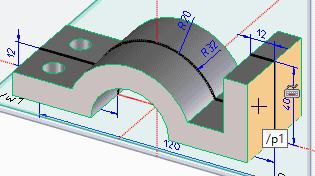
面を選択します。
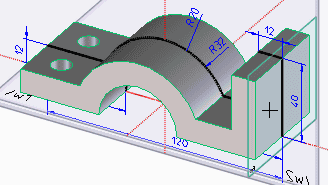
面が作成できました。
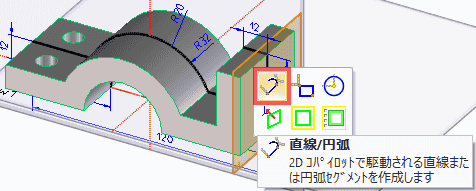
ワークプレーンの枠を選択します。

Modelingタブの「円弧」、「中心&2点」を選択します。
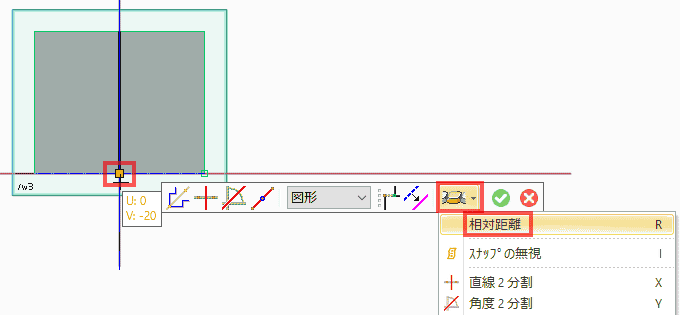
基準点にカーソルを重ねスナップが表示されたところでカーソルキーを押し、相対距離を選択します。
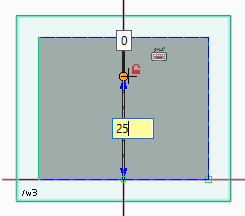
基準点から、25上に中心を設定します。
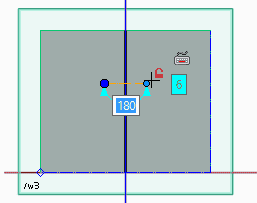
始点と終点を指定します。
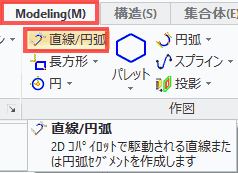
「直線/円弧」を選択します。
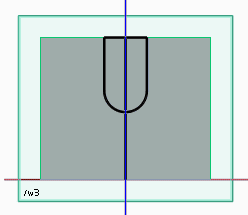
直線を描き、スケッチを完成させます。

ワークスペースを選択し、プル直線をドラッグします。
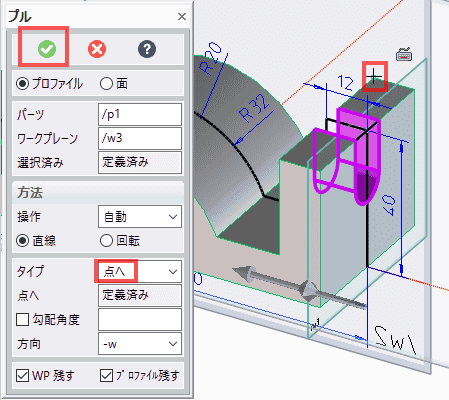
ダイアログを表示し、タイプで「点へ」を選択し、押し出す距離を示す点を選択します。
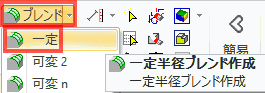
Modelingタブを選択し、加工から、ブレンド、一定を選択します。
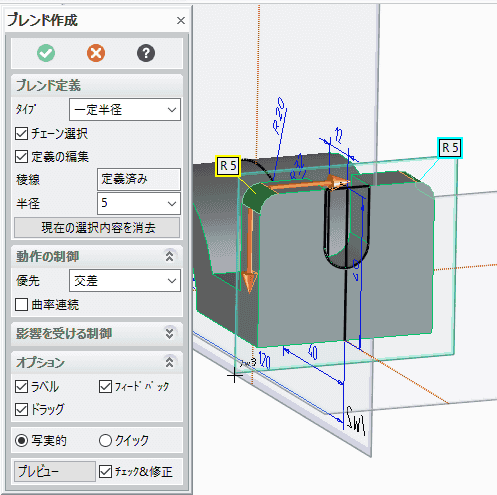
半径5で半径一定ブレンドを追加します。

半径12で半径一定ブレンドを追加します。
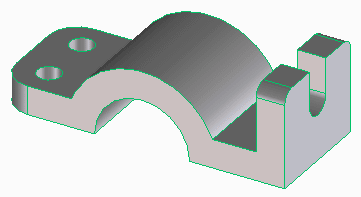
完成です。
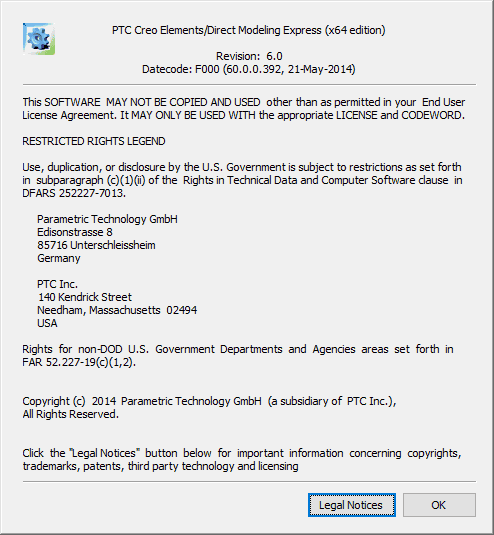
使用したバーション
広告
