広告
原文:Tools
このページの内容は、原文ページのライセンス「CC-BY-SA 4.0 Int. License」の影響下にあります。
点選択
Point Selection
- モード:すべてのモード
- ホットキー:右マウス・ボタンとShift+右マウス・ボタン
オブジェクト選択の最も簡単な形式は、その上で、右マウスボタンをクリックすることです。選択に追加するには、新たなオブジェクト上で、Shift+右マウス・ボタンを使用します。オブジェクトが、ビュー内で重なっている場合、あなたは、Alt+右マウス・ボタンを使用して、可能な選択肢を順番に切り替えることができます(オブジェクト・モードのみ)。あなたが、この方法で選択に追加したい場合、ショートカットは、Shift-Alt-右マウスボタンになります。すでに選択されているオブジェクトをアクティブにするために、その上で、Shift+右マウス・ボタンをクリックします。
アクティブなオブジェクトの選択を解除するために、Shift+右マウス・ボタンを一回クリックします。そして、このため、オブジェクトがアクティブでない場合、2回クリックします。これが、マウスの下に他のオブジェクトがない場合にのみ動作することに注意してください。それ以外の場合には、それらを選択に追加するだけです。このバグの回避方法はありません。
Ctrl+右マウス・ボタンとShift+Ctrl+右マウス・ボタンのショートカットを使用して、オブジェクトをそのコンテンツではなく、中心点で選択することもできます。
境界線を選択
Border Select
- モード:オブジェクト・モードと編集モード
- メニュー:選択>枠選択
- ホットキー:B
ツールをアクティブにするために、Bを押します。境界線を選択で、左マウス・ボタンを押しながら長方形を描画します。この長方形の範囲内に部分的に存在するオブジェクトも、選択されます。最後にアクティブだったオブジェクトが選択範囲に表示された場合、アクティブになります。
オブジェクトの選択を解除するには、Shift、あるいは、Alt キーを押しながら、マウスのホイールをクリックするか、枠を再度選択します。選択を取り消すには、右マウス・ボタンを使用します。
枠の選択は、前の選択を追加するため、長方形の内容だけを選択するには、最初に、すべての選択を解除します。
円を選択
Circle Select
- モード:オブジェクト・モードと編集モード
- メニュー:選択>円を選択
- ホットキー:C
円を選択Cは、左マウスボタンで、オブジェクトを介して、点線の円を移動することによって使用されます。あなたは、円領域に触れることで、オブジェクトを選択することができます。下の図の中で見られるように、ホイールをスクロールする、あるいは、テンキーの+とテンキーの-で、直接、円の直径を変更できます。選択を解除することは、同じ原理です― マウスのホイールを押す 。選択を取り消すには、右マウス・ボタン、 または、Esc、あるいは、Return キーを使用します。
投げ縄選択
Lasso Select
- モード:オブジェクト・モードと編集モード
- ホットキー:Ctrl+左マウス・ボタン
投げ縄選択は、頂点、あるいは、オブジェクトの原点を囲む点線を描画することによって使用します。オブジェクト・モードでは、これを使用するために、Ctrl+左マウス・ボタンを押したまま、単に選択したい点の周りに描画します。
投げ縄選択は、前の選択に追加します。選択を解除するために、Shift+Ctrl+左マウス・ボタンを使用します。
全てを選択(選択解除)
(De)select All
- モード:すべてのモード
- メニュー:選択>全てを選択(選択解除)、選択>反転
- ホットキー:A
何かが選択されている場合、まず、その選択が解除されます。それ以外の場合には、それは、全ての表示されているオブジェクトの選択と選択の解除を切り換えます。
- 動作
Action
選択、選択解除、反転、切り替え
- 反転Ctrl-I
選択されていなかった、すべてのオブジェクトを選択します。選択されている全てを選択解除します。
- 反転Ctrl-I
ランダム
Random
- モード:オブジェクトと編集モード
- メニュー:選択>ランダム
現在アクティブなレイヤーで、100分率の確率に基づいて、選択されていないオブジェクトをランダムに選択します。演算子を選択すると、ツール・シェルフで、数値選択ボックスが使用可能になります。パーセンテージは、選択されているオブジェクトのパーセンテージ量ではなく、選択されていないオブジェクトの可能性を表していることに注意することが重要です。
ミラー
Mirror
- モード:すべてのモード
- メニュー:選択>ミラー
- ホットキー:Shift-Ctrl+M
それらの名前に基づいて、選択したオブジェクトのミラー・オブジェクトを選択します。例えば「sword.L」と「sword.R」。
レイヤーですべてを選択
Select All by Layer
- モード:オブジェクト・モード
- メニュー:選択>レイヤーですべて選択
このオプションは、与えられたレイヤーに属する、すべての単一オブジェクトを選択できます。 選択したオブジェクトが表示されます。
- 一致
Match
選択する一致の種類。
- 延長
Extend
現在の選択範囲を置き換えるのではなく、現在の選択範囲にオブジェクトを追加できるようにします。 - レイヤー
Layer
オブジェクトがあるレイヤー。
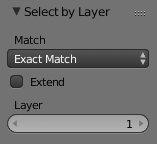
オブジェクトの選択範囲
[すべてのレイヤを選択] オプションを使用するのではなく、必要なレイヤを表示し、その上でAを使用する方が効率的です。このメソッドは、オブジェクトの選択を解除することもできます。
すべての型を選択
Select All by Type
- モード:オブジェクト・モード
- メニュー:選択 > すべての型を選択
このツールでは、ある種のオブジェクトを一度に選択することができます。
型は、メッシュ、曲線、面、メタ、フォント、アーマチュア、格子、空、カメラ、ランプ、スピーカです。
カメラを選択
Select Camera
- モード:オブジェクト・モード
- メニュー:選択>カメラを選択
アクティブなカメラを選択します。これは、複雑なシーンで使用すると、アクティブなカメラを簡単に見つけることができます。
選択を拡大/選択を減らす選択
Select More/Less
- モード:オブジェクト・モード
- メニュー:選択> 選択を拡大/選択を減らす
- ホットキー:Ctrl+テンキーの+、Ctrl+テンキーの-
それらの対象は、階層に基づいています。
- 選択を拡大
More
選択したオブジェクトの直接の親と子に選択範囲を展開します。
- 選択を減らす
Less
選択を比較して、親/子関係の境界にあるオブジェクトの選択を解除します。
- 親
Parent
現在選択されたオブジェクトの選択を解除し、それらの直接の親を選択します。
- 子
Child
現在選択されたオブジェクトの選択を解除し、それらの直接の子供たちを選択します。
- 親を展開
Extend Parent
現在選択されたオブジェクトの直接の親に、選択を展開します。
- 子を展開
Extend Child
現在選択されたオブジェクトの直接の子供たちに、選択を展開します。
グループを選択
Select Grouped
- モード:オブジェクト・モード
- メニュー:選択 > グループ化
- ホットキー:Shift+G
互いに関連するオブジェクトを整理するには、2つの方法があります。最初の1つは子の作成で、そして、2つ目は単純なグループ化です。それぞれの家族やグループのメンバーを選択することによる、アーティストの利点にこれらの関係。[グループ化] の選択は、他の全てを選択するために、基準として、アクティブ・オブジェクトを使用します。
- 子供たち
Children
アクティブなオブジェクトのすべての階層的な子孫を選択します。
- 直接の子供
Immediate Children
アクティブ・オブジェクトのすべての直接的な子供たちを選択します。
- 親
Parent
存在する場合、このオブジェクトの親を選択します。
- 兄弟
Siblings
アクティブなオブジェクトとして、同じ親を持っているオブジェクトを選択します。 これは、すべてのルート・レベル・オブジェクト(親を持たないオブジェクト)を選択するためにも使用できます。
- 型
Type
アクティブなオブジェクトと同じ型のオブジェクトを選択します。
- レイヤー
Layer
オブジェクトは、少なくとも1つの共有されたオブジェクトを持っています。
- グループ
Group
グループの一部であるオブジェクト(デフォルトのテーマで緑色に表示されます)が選択されます。 それらがグループのいずれかにある場合、アクティブなオブジェクトが中にあります。アクティブなオブジェクトが、複数のグループに属している場合、リストがポップアップ表示されます。そのため、あなたは、グループを選択できます。
- オブジェクト・フック
Object Hooks
アクティブなオブジェクトに関連するすべてを、フックします。
- パス
Pass
同じレンダリング・パスに割り当てられる、割り当てられたオブジェクトを選択します。
- 色
Color
同じオブジェクト・カラーのオブジェクトを選択します。
- プロパティ
Properties
同じゲームエンジンのプロパティを持つオブジェクトを選択します。
- キー設定
Keying Set
アクティブなキー設定に含まれるオブジェクトを選択します。
- ランプ型
Lamp Type
対応するランプ型を選択します。
- パス・インデックス
Pass Index
パス・インデックスが、一致するオブジェクトを選択します。
リンクされたものを選択
Select Linked
- モード:オブジェクト・モード
- メニュー:選択 > リンク
- ホットキー:Shift+L
アクティブなオブジェクトと共通のデータブロックを共有するすべてのオブジェクトを選択します。 すべての他のオブジェクトを基準として選択するために、アクティブなオブジェクトを使用して、リンクを選択します。
- オブジェクト・データ
Object Data
型(メッシュ、曲線など)を指定する同じオブジェクト・データ、そして、オブジェクトのビルド (頂点、コントロールの頂点、および、それらの空間にある場所などの構成要素)、すなわちデータブロックにリンクされている、すべてのオブジェクトを選択します。
- マテリアル
Material
同じマテリアル・データ・ブロックにリンクされている、すべてのオブジェクトを選択します。
- テクスチャー
Texture
同じテクスチャー・データブロックにリンクされている、すべてのオブジェクトを選択します。
- 複製グループ
Dupligroup
複製に同じグループを使用するすべてのオブジェクトを選択します。
- 粒子システム
Particle System
同じ粒子システムを使用する、すべてのオブジェクトを選択します。
- ライブラリ
Library
同じライブラリにある、すべてのオブジェクトを選択します。
- ライブラリ(オブジェクト・データ)
Library (Object Data)
同じライブラリで、オブジェクト・データに限定されている、すべてのオブジェクトを選択します。
パターンを選択
Select Pattern
- モード:オブジェクト・モード
- メニュー:選択>パターン
指定したパターンに一致する名前を持つすべてのオブジェクトを選択します。サポートされているワイルドカード:*は、すべてと一致します、?は、何らかの1文字にマッチします。[abc]は、 "abc"の文字と一致します。そして、[!abc]は、"abc"にない文字と一致します。一例として、* house *は "house"を含む何らかの名前と一致します。floor *は "floor"で始まる名前と一致します。
- 大文字と小文字を区別
Case Sensitive
一致は、大文字小文字を区別するかどうかを選択できます。
- 延長
Extend
[拡張] チェックボックスをオンにすると、新しいものを生成する代わりに選択範囲が拡張されます。
広告