広告
このページの内容は、原文ページのライセンス「CC-BY-SA 4.0 Int. License」の影響下にあります。
- モード:オブジェクト・モードと編集モード
- ヘッダ:
 ピボット点>アクティブな要素
ピボット点>アクティブな要素 - ホットキー:Alt+.
オブジェクト、頂点、稜線や面は、アクティブ要素になることができます。アクティブな要素は、最後に選択されたものです。そして、オブジェクト・モードと白であるとき、編集モードのとき、より軽快なオレンジ色で表示されます。アクティブ要素を回転の中心としてアクティブに設定することで、すべての変換は、アクティブな要素に対して行われます。
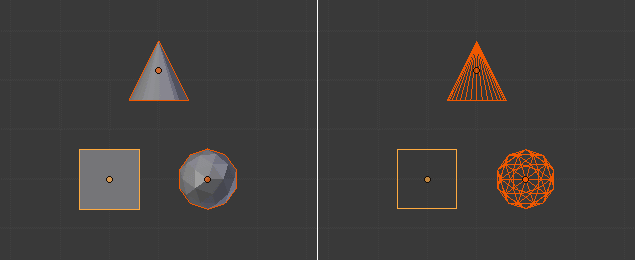

編集モードの頂点、エッジ、面のアクティブな要素は、白で表示されます。
オブジェクト・モードでは、
In Object Mode
オブジェクト・モードでは、アクティブ・オブジェクトの原点を中心に回転とスケーリングが行われます。他のオブジェクトは、アクティブな要素に相対的に回転し、スケーリングしますが、これは、アクティブ・オブジェクト(立方体)が、同じ位置に残っている下記の図形によって示されます。(3Dカーソルに対する相対位置に注意してください)
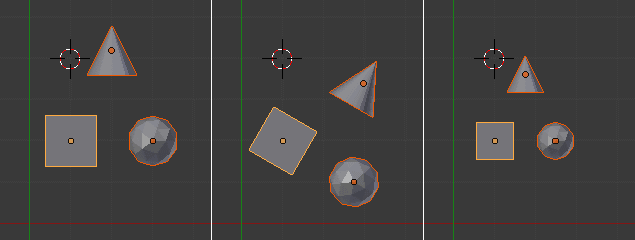
アクティブ要素として、立方体を回転と拡大縮小する。
編集モードでは、
In Edit Mode
アクティブ要素を、編集モードでピボット点として使用すると、複雑に見えることがあります。しかし、可能なすべての変換は、いくつかの規則に従います。:
- ピボット点は、常にアクティブな要素の中点です。
- 変形は、選択した要素の頂点の変換によって行われます。選択されていない要素が、1つ以上の頂点を共有する場合、続いて、選択されていないものも、ある程度の変形を受けるでしょう。
次の例を調べてみましょう。:それぞれの場合では、私たちは、2つの規則が適用されていることを確認します。
単一選択
Single Selection
1つの単独の要素が選択されると、自動的にアクティブになります。下記の画像で、あなたは、その頂点が移動して変形したとき、アクティブな要素と共有する1つ以上の頂点も、変形される要素に隣接する結果で確認できます。
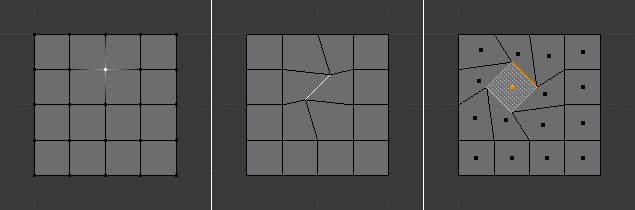
編集モードと1つの要素だけが、選択されます。
それぞれの場合を再検討してみましょう:
- 面は、それらの頂点の中点がある選択点が表示されるピボット点を持っています。
- 稜線は、常にある時から、稜線の中点がある中央にピポッド点を持っています。
- 一つの頂点には、全く寸法がないため、どんな変形動作も、示すことができません。(変形以外は、ピボット点に影響を受けません)。
複数選択
Multiple Selection
複数の要素が、選択されるとき、すべて変換されます。ピボット点は、私たちが、先程説明した同じ場所にとどまります。下記の画像で、選択した要素は、回転しました。
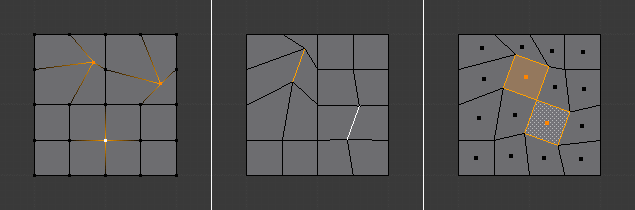
編集モードと複数選択。
- 面については、アクティブな面の選択点の周囲に変形が発生します。
- 稜線は、中点で、それらのピボット点で同じ動作を維持します。
- このとき、頂点には、次のような場合があります。:アクティブな頂点は、ピボット点が存在する場所です。他の全ての頂点は、それに相対的に変換されます。
広告