広告
原文:Snapping
このページの内容は、原文ページのライセンス「CC-BY-SA 4.0 Int. License」の影響下にあります。
あなたが、Blenderで使用できるスナップ操作には、2つのタイプがあります。最初の型は、提供された点に、あなたの選択やカーソルをスナップします。2つ目の型は、変換中に使用されます。(変換、回転、拡縮)そして、あなたの選択をシーン内の要素にスナップします。
スナップ・メニュー
Snap Menu
- モード:オブジェクト、編集とポーズ・モード
- メニュー:オブジェクト/オブジェクトの種類 > スナップ
- ホットキー:Shift
スナップメニュー (オブジェクトモードと編集モードの両方の3Dヘッダーからも使用できます。オブジェクト > スナップとメッシュ > スナップ)。このメニューには、カーソルや選択を定義済みのポイントに移動するためのオプションが多数用意されています。(カーソル、選択、またはグリッド)。
- Gridへの選択Selection to Grid
現在選択されているオブジェクトを、最も近いグリッド・ポイントにスナップします。
- カーソルへの選択Selection to Cursor
現在選択されたオブジェクトのそれぞれの1つをカーソル位置に移動します。
- カーソルへの選択 (オフセット)Selection to Cursor (Offset)
3Dカーソルの位置に、選択を配置します。複数のオブジェクトが選択されている場合、それらは、カーソル位置では、個別に移動しません。;その代わりに、それらは、相対的な距離を維持し、3Dカーソルの中心に配置されます。
- アクティブに選択Selection to Active
選択をアクティブなオブジェクトの原点に移動します。
- カーソルを選択にCursor to Selected
下記に示されていない限り、カーソルを現在の選択の中心に配置します。
- カーソルを中心にCursor to Center
カーソルをワールドの原点 (位置 0, 0, 0) に配置します。
- カーソルをGridにCursor to Grid
カーソルを最も近いグリッド点に配置します。
- カーソルをアクティブにCursor to Active
アクティブな(最後に選択された)オブジェクトの原点に、カーソルを配置します。
「選択をカーソルに」オプションは、現在の回転中心にも影響を受けます。 例えば、
- 境界ボックスの中央のピボット点をアクティブにすることで、「選択をカーソルに」オプションは、3Dカーソルを、オブジェクトの原点を囲んでいる境界ボックスの中心にスナップします。
- 中点のピボット点が選択されると、「カーソルを選択に」は、3Dカーソルを、オブジェクト原点の中央にスナップします。
スナップを変換
Transform Snapping
- モード:オブジェクト、編集とポーズ・モード
- ヘッダ:スナップ
- ホットキー:Shift+Tab
変形の間に、シーン要素のさまざまな型にオブジェクトとメッシュの要素をスナップする機能は、3Dビューのヘッダ・ボタン内の(赤色に変わる)磁石アイコンを切り換えることで、利用できます。
![]()
3D Viewヘッダの磁石アイコン(有効な場合は赤色)。
スナップ要素
Snap Element
- モード:オブジェクト、編集とポーズ・モード
- ヘッダ:スナップ要素
- ホットキー:Shift+Ctrl+Tab
- 容積Volume
マウス・カーソルの下に見つかった最初のオブジェクトのボリューム内の領域にスナップします。他のオプションとは、異なり、この1つは、変換された要素の深さ(すなわち、現在のViewの空間のz座標)を制御します。スナップ・ターゲット・メニュー(下記参照)の右側に表示されるボタンを切り換えることで、急な対象とするメニュー、対象とするオブジェクトは、容積の中央を判断するとき、全体として考えられます。
- 面Face
メッシュ・オブジェクトの面のサーフェスに、スナップします。再トポロジーに役立ちます。
- 稜線Edge
メッシュ・オブジェクトの稜線にスナップします。
- 頂点Vertex
メッシュオブジェクトの頂点にスナップします。
- 増分Increment
グリッドの点にスナップします。正投影図のとき、スナップの増分は、拡大レベルによって変わります。
このコンテキストでは、グリッドは、視覚的なグリッドキューが表示されるわけではありません。スナップは、表示されたグリッドの解像度を使用しますが、すべての変形は、(スナップ操作の前の)初期の位置を基準とします。
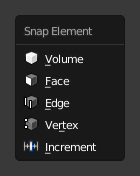
スナップ要素メニュー
対象をスナップする
Snap Target
スナップ対象オプションは、頂点、稜線、面あるいは容積が、スナップ要素として選択されているとき、アクティブになります。これらは、選択のどの部分が、対象とするオブジェクトにスナップするかを決定します。
- アクティブActive
アクティブな要素 (編集モードの頂点、オブジェクト・モードのオブジェクト) を対象に移動します。
- 中点Median
選択の中点を対象に移動します。
- 中心Center
現在の変形の中心を対象に移動します。オフセットでスナップするために、3Dカーソルで使用することができます。
- 最も 近いClosest
選択の最も近い点を対象に移動します。
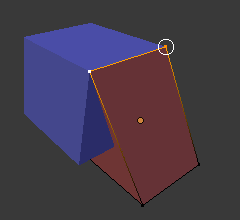
最も 近い
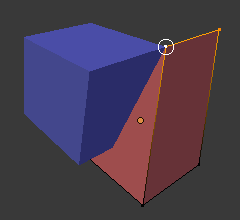
アクティブ。
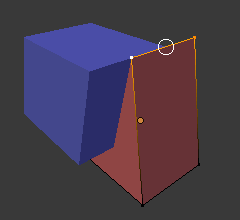
中点
その他のスナップ・オプション
Additional Snap Options
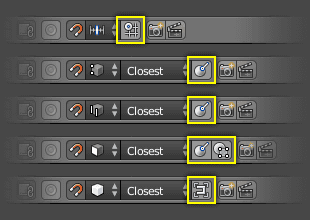
オブジェクト・モードでは、
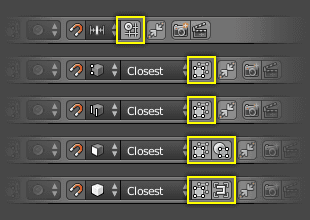
編集モードでは、
上の画像の黄色の強調された領域に見られるように、追加のコントロールは、スナップ動作を変更するために利用できます。これらのオプションは、スナップ要素と同様に、モード (オブジェクトと編集) によって異なります。利用できる4つのオプションは、以下の通りです:
| アイコン | 詳細 |
|---|---|
 |
回転をスナップしている対象と揃えます。 |
 |
他のオブジェクトの面の上に、それぞれの要素を投影します。 |
 |
要素を、それ自身のメッシュにスナップします。 |
 |
容積の中心を見つけるとき、オブジェクト全体を考慮する。 |
 |
現在の場所を基準にして増分でスナップするのではなく、グリッドにスナップします。 |
複数のスナップ対象
Multiple Snap Targets
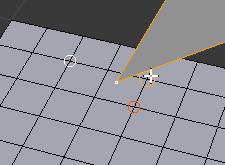
複数のスナップしている対象。
(Ctrlを押したときだけではなく) 上にスナップして選択を変換すると、Aキーを押すと、現在のスナップ点にマークを付けることができます。その後、あなたが望むように他の多くのスナップ点としてマークをし続けます。そして、選択は、すべてのマーク点の平均位置にスナップされます。
ポイントを複数回マーキングすると、平均位置でより多くの重みが与えられます。
広告