広告
原文:Areas
このページの内容は、原文ページのライセンス「CC-BY-SA 4.0 Int. License」の影響下にあります。
アプリケーション・ウィンドウは、デスクトップ上では常に四角形です。それは、多くの大きさを変更できる領域に分割されています。
領域には、3Dビュー・エディタやアウトライナーのような、エディタ特定の形式のための作業スペースが含まれています。
配置する
Arranging
Blenderは、領域を配置するために、斬新な画面分割手法を使用します。発想は、あなたが、大きなアプリケーション・ウィンドウをいくつかの重複しない(しかし、まだ長方形の)領域に分割することです。その方法で、各々の領域は、常に完全に表示されます。そして、1つの領域で作業し、飛び越えて、別の領域で作業するのは非常に簡単です。
サイズを変更する
Changing the Size
左マウス・ボタンで、それらの境界線をドラッグすることによって、あなたは領域を寸法変更することができます。両頭の矢印に変わるまで、マウス・カーソルを2つの領域の境界線上に移動し、その次に、クリック&ドラッグします。
分割と結合
Splitting and Joining
領域分割ウィジェット
Area Split Widget
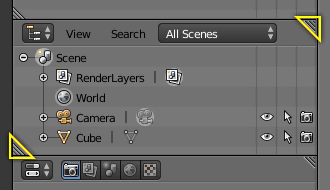
領域分割ウィジェット
領域の右上と左下の角は、領域分割ウィジェットです。そして、それらは、少し隆起したつまみのように見えます。それは、領域を分割し、結合します。あなたが、その上にカーソルと重ねると、あなたのカーソルは、十字(+)に変化します。
左マウス・ボタンを押して内側にドラッグし、領域を分割します。あなたは、水平や垂直方向にドラッグすることによって、その境界線の方向を定義します。
2つの領域を結合するためには、左マウス・ボタンをクリックし、領域分割子を外側にドラッグします。それらは、あなたが、結合したい方向で、同じ寸法(幅や高さ)である必要があります。これは、結合された領域の空間が長方形になるようにするためです。
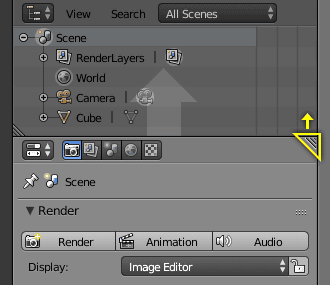
プロパティ・エディタは、アウトライナー「の上に」結合されています。
閉じられた領域は、矢印で囲まれた暗い部分を取得します。次に、あなたは、その上にマウスを移動することによって、閉じている領域を選択することができます。
結合を完了するために、左マウス・ボタンを離します。あなたが、マウスを解放する前に、Escや右マウス・ボタンを押す場合、操作が、中止されます。
領域オプション
境界線上の右マウス・ボタンは、領域オプションを開きます。
分割された領域
Split Area
あなたに、そこで分割する領域と位置を選択するために、インジケータ線を表示します。Tabは、垂直/水平を切り替えます。
領域に参加する
Join Areas
結合方向のオーバーレイを表示します。
先に述べたように、操作を確認、または、キャンセルします。
内容の交換
Swapping Contents
あなたは、初期の領域のスプリッタの1つの上で、Ctrl-左マウス・ボタンを使用して、対象とする領域に向かってドラッグし、そして、マウスをそこで解放することで、2つの領域の間で、コンテンツを交換することができます。2つの領域は、並んでいる必要はありませんが、同じウィンドウにある必要があります。
領域を新しいウィンドウに複製する
Duplicate Area into new Window
メニュー: ビュー > 領域を新しいウインドウに複製する
新しいウィンドウは、Blenderの同じインスタンスの一部の完全に機能するウィンドウです。例えば、あなたが、複数のモニターを持っている場合、これは、役に立つ場合があります。
新しいウィンドウは、View > Duplicate Area から、ウィンドウに作成することができます。
また、あなたは、領域スプリッタ・ウィジェット上のShift-左マウスボタンで、わずかにドラッグして、既存の領域から、新しいウィンドウを作成することができます。
ウィンドウは、OSの閉じるウィンドウ・ボタンで、閉じることができます。
最大化エリアを切り替える
Toggle Maximize Area
Menu: View > Toggle Maximize Area
Hotkey: Ctrl-Up, Shift-Spacebar
最大化された領域は、アプリケーション・ウィンドウ全体を満たします。それは、情報エディタと選択された領域が含まれています。
あなたは、View > Toggle Maximize Areaメニューを選択すると、領域を最大化できます。通常の大きさに戻すには、再度メニュー項目を使用してください。あるいは、エディタ・ヘッダの右マウス・ボタン、そして、戻るために、Maximize AreaとTiled Areaを選択します。情報エディタのヘッダーのメニュー右側にある戻ると進むボタンでは、また、タイトル領域を返します。
これを達成するより簡単な方法は、ショートカットを使用することです。:Shift-スペース・バー、Ctrl-下やCtrl-上を押して、最大領域と通常領域を切り替えます。
現在、カーソルを上に重ねている、あなたのマウスの領域は、その1つです。それは、キーボード・ショートカットを使用して最大化されます。
Fullscreen領域の切り替え
Toggle Fullscreen Area
Menu: View > Toggle Fullscreen Area
Hotkey: Alt-F10
fullscreen領域は、メインの領域だけが含まれています。ヘッダの表示属性は、まだ、ショートカットで切り換えることができます。全画面を終了するには、マウスを領域の右上隅に移動してリターン・アイコンを表示します。あるいは、ショートカットAlt-F10を使用します。
広告