広告
原文:Regions
このページの内容は、原文ページのライセンス「CC-BY-SA 4.0 Int. License」の影響下にあります。
エディタは、領域に細分化されます。
中心となる領域
Main Region
少なくとも1つの領域は、常に表示されています。それはメイン領域と呼ばれ、エディタで最も目立った部分です。
それぞれのエディタは、特定の目的を持っています。それで、メインの領域と追加の領域の利用可能性はエディタによって異なります。エディタChapterの各々のエディタについての具体的なドキュメントを参照してください。
ヘッダ
Header
ヘッダは、一番上や領域の一番下に位置する、明るい灰色の背景による小さな水平な帯です。すべてのエディタは、メニューと一般的に用いられるツールのためのコンテナとして機能するヘッダを持っています。メニューとボタンは、エディタの種類と選択したオブジェクトとモードによって変わります。

3Dビューエディタのヘッダ
あなたが、領域の上にマウスを移動する場合、そのエディタのヘッダーが、わずかに明るいグレーの色調に変化します。これは、それが「フォーカスされている」ことを示しています。すべてのホットキーが、このエディタの内容に影響します。ヘッダーは、Alt-F9で非表示にすることができます。
ツール棚
Tool Shelf
左側にあるデフォルトのツール棚は、ツールの設定が含まれています。Tは、ツール棚領域の表示属性を切り換えます。
演算子パネル
Operator Panel
演算子パネルは、1つのパネルだけを含むツール棚の一部の領域です。それは、3Dビューにおいて、実行される最後の演算子の、そして、ファイルのインポート/エクスポート・オプションをつけるファイル・ブラウザのプロパティを表示します。
プロパティ領域
Properties Region
プロパティ領域は、既定では右側にあります。これには、エディタ内のオブジェクトの設定とエディタ自体のパネルが含まれています。Nは、プロパティ領域の表示属性を切り換えます。
配置する
Arranging
スクロール
Scrolling
領域は、マウスのホイールを押してドラッグすることによって、垂直、および/または、水平方向にスクロールすることができます。領域が、ズーム水準を持っていない場合、マウスが、カーソルを上に重ねている間、ホイールを使用して、拡大縮小することができます。
サイズと非表示を変更する
Changing the Size and Hiding
領域を寸法変更すると、それらの境界線をドラッグすることによって、領域と同じように動作します。
領域のスケールを隠すために、何もないところに下げます。隠れた領域は、小さなプラス記号(画像を参照)を残します。これの上の左マウス・ボタンで、領域が、再び表示されます。
ツール棚とプロパティ領域は、表示、非表示を切り替えるためのショートカットが割り当てれられています。
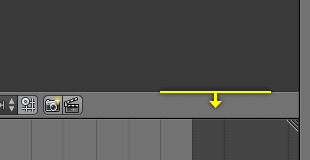
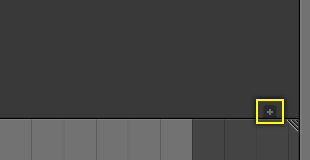
ヘッダの表示、非表示
位置
Position
領域が、マウス・ポインタの下にある間、一方からもう一方まで領域を反転させるために、F5を押します。
また、ヘッダは、その上の右マウス・ボタンで反転することもできます。そして、ポップアップ・メニューから、適切な項目を選択します。ヘッダが一番上にある場合、項目テキストは、「Flip to Bottom」と表示されるでしょう。そして、ヘッダーが下部にある場合、項目テキストには「Flip to Top」と表示されます。
広告