広告
原文:ストローク編集モード
このページの内容は、原文ページのライセンス「CC-BY-SA 4.0 Int. License」の影響下にあります。
3Dビュー・ヘッダのモード選択メニューで、ストローク編集モードに入ります。あるいは、油性鉛筆パネルで、編集を有効に切り換えます。(UV /イメージエディタ、ノードエディタなど、2Dエディタでのみ使用できます。)、あるいは、D-Tabを使用します。このモードでは、多くの一般的な編集ツールは、その代わりに、油性鉛筆ストロークの点上で操作します。
これらのツールを使用すると、描画された後に、油性鉛筆のストロークを移動したり変形したりすることができます。
ツール・シェルフ上で、油性鉛筆タブを開きます。ここに表示されている[ストロークの編集]パネルのツールを探します。:
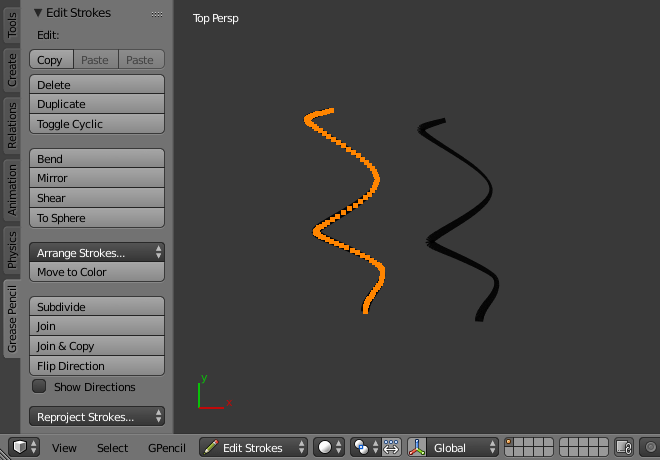
油性鉛筆のストロークでパネルを編集します。
選択
Selecting
油性鉛筆ストロークは、一連の接続した頂点から作られます。変更するには、最初に、あなたが編集したいストローク上の点を選択します。あなたは、アクティブ・レイヤー上の点を一つだけ選択できます。上の画像のように、選択した点が強調表示されます。
更に点を見やすくするために、レイヤーの線の太さを1に設定します。
点を選択するために、マウスを使用します。あるいは、基本選択で、詳しく述べたパネルの選択ボタンの1つ。
編集メッシュを使用するとき、さまざまな選択関数は、利用可能なものと類似しています。:
| 全て選択 | Select All | A |
| 境界線を選択 | Border Select | B |
| 円を選択 | Circle Select | C |
| 投げ縄選択 | Lasso Select | Ctrl+左マウスボタン |
| リンクされたものを選択 | Select Linked | L, Ctrl+L |
| さらに選択 | Select More | Ctrl+テンキーの+ |
| 選択を減らす | Select Less | Ctrl+テンキーのー |
| ストロークを選択 | Select Stroke | Alt+左マウスボタン |
編集
Editing
いくつかのツールは、3Dビューヘッダを通じてアクセスできます。例 コピー/ペースト
メニュー
Menu
- 縮小/平坦化 Alt+SShrink/Flatten
選択したストローク点の圧力値を調整します。これは、マウスやホイールを動かすことで、ストロークの厚みを変更する方法を提供します。
- すべてのアクティブなフレームを削除する D+XDelete All Active Frame
アクティブなフレームのすべてのストロークを削除する。これは、Shift-X(ストロークを編集モードのみ)やGPencil> Deleteメニューと同様に、(どこでも)D+Xを使用して、アクセスすることができます。これは、使い捨ての走り書きを除いて、すばやく取得するために、それを作成します。
- レイヤーに移動 MMove to Layer
(新しいレイヤーに含まれる)レイヤーの間で、ストロークを移動するために使用することができます。
ストローク・パネルを編集する
Edit Strokes Panel
- モード:ストロークを編集モード
- パネル:ツール・シェルフ>油性鉛筆>ストロークを編集
- メニュー:GPencil
- コピー Ctrl+CCopy
選択した油性鉛筆ストローク(あるいは、実際には、点とセグメント)をコピーします。
- 貼り付け Ctrl+VPaste
あらかじめ、コピーされたストロークを貼り付けます。
- 貼り付けと結合Paste & Merge
あらかじめ、コピーされたストロークを貼り付け、アクティブ・レイヤーに結合します。
- 削除 XDelete
- 点Points
選択したポイントを削除し、ストロークに空隙を残します。
- 分解するDissolve
ストロークの隙間をなくすために、端点を再接続してください。
- ストロークStrokes 選択した点を含むストローク全体を削除します。
- フレームFrame
アニメーション・スケッチを行うときに、フレームを削除します。
- 点Points
- 重複する Shift+DDuplicate
選択した点と同じ場所にコピーします。マウスを使用して、それらを位置を変換します。左マウス・ボタンは、それらをそれらの新しい位置に配置します。右マウス・ボタンは、繰り返しをキャンセルして、削除します。
- 循環するトグルスイッチToggle Cyclic
最後の点から最初の点までエッジを追加して、選択した線を閉じるか問い合わせます。
- 曲げ Shift+WBend
選択した項目を3Dカーソルとマウスの間で曲げます。
- ミラー Ctrl+MMirror
ミラーは、1つ以上の軸に沿ってストロークを選択します。
- はさみ Shift+Ctrl+Alt+SShear
はさみは、水平な画面軸に沿って項目を選択します。
- 球にする Shift+Alt+STo Sphere
中点の周辺の球の図形の外側に、選択した頂点を移動します。
- Strokeを配置しますArrange Strokes
ストロークの選択をアクティブ・レイヤーの描画順に整列します。
前方に移動、後方に移動、前方に移動、後方に移動
- 色に移動するMove to Color
選択したすべてのストロークのアクティブ色を新しい色として設定します。
- 細分化しますSubdivide
2つ以上の点の間に、多くの点を設定するために、使用する多くの切り取りを追加するために、多数の新しい点を均等に追加します。
- ストロークを結合するJoin Strokes
- 種類Type
- 結合する Ctrl+JJoin
- 結合とコピー Shift+Ctrl+JJoin & Copy
新しいストロークとして、選択したストロークを結合します。
- 空隙を残す Leave Gaps
それらをリンクする代わりに、結合されたストロークの間に、空隙を残す。
- 種類Type
- 反転方向Flip Direction
ストロークの開始点と終了点を反転します。
- 方向を表示するShow Directions
ストロークの描画方向を開始点の緑色の点が大きく、終点の赤色の点を小さく表示します。
- ストロークの再投影Reproject Strokes
- 平面Plane
選択したストロークを現在のビュー・ポートから再投影して、同じ平面上のすべての点を再度取得します。これは、偶発的な3Dカーソルの移動やビューポートの変更から問題を解決するのに便利です。
- 面Surface
ジオメトリにストロークを投影する。これを行う代わりに、面(例えば、ビュー平面に平行)で、(実験的な)方法
- 平面Plane
パネルを補完する
Interpolate Panel
- モード:ストロークを編集モード
- パネル:ツール・シェルフ>油性鉛筆>補完
- メニュー:GPencil>補完
次の2つの演算子は、一対の油性鉛筆フレームの間を補完するために使用することができます。これらの演算子を使用するために、現在のフレームの両側が油性鉛筆フレームである必要があります。(また、現在のフレームが、補間が、間に発生するフレームの1つの上にあることことに注意してください)。
- 補完 Ctrl+Alt+EInterpolate
それは、あなたが、対話的に、隣接するスケッチから新しいスケッチの補完を選択することができます。これは、装甲のための破壊ツールに相当します。
- 配列(sequence) Shift+Ctrl+ESequence
これは、補完されたフレームで、一対の油性鉛筆フレームの間の空間を塗り潰します。それは、ドープ・シート・エディタのサンプル・ツールと同じものです。
- 破壊を除去Remove Breakdowns
生成した「破壊」キーフレーム(すなわち小さな青い点)を、削除するために使用することができます。
オプション
Options
- すべてのレイヤーを補完するInterpolate All Layers
アクティブだけでなく、すべてのレイヤーを補完するチェックボックス。
- 選択されたストロークを補完するInterpolate Selected Strokes
元のフレームで選択されたストロークだけを補完するチェックボックス。
配列(sequence)オプション
Sequence Options
それは、2つのフレームの間を、どのように、混合フレーム(sequence)ツールを制御することが可能です。
スカルプ・ストローク・パネル
Sculpt Strokes Panel
- モード:ストロークを編集モード
- パネル:ツール・シェルフ>油性鉛筆>スカルプ・ストローク
- メニュー:GPencil >スカルプ・ストローク/ブラシ
- ホットキー:E+左マウス・ボタン
油性鉛筆ストロークを編集するためのいくつかのツールは、退屈な選択 - 微調整 - 選択 - 微調整のパターンを続けて行う必要なく、あなたは、ストロークの外観を「ペイント」や「スカルプト」ために、使用することができるブラシの形で提供されています。
スカルプするために、E+左マウス・ボタンを押したままドラッグします。
ブラシ
Brushes
現在実装されているブラシは、以下の通りです:
- スムーズの表示Smooth
あなたは、あなたのスケッチの混乱した部分を整頓するために、ジッタ/シェイクとバンピーを選択的に緩和することができます。
- 圧力の影響Affect Pressure
ストロークの太さの値を平滑化を実行するために、このオプションを使用します。
- 厚みThickness
厚みブラシを使用は、カーソルの下のストロークの厚みを部分的に、増加する(追加する)ために、あるいは、削減する(追加する)ために、使用することができます。
- 強さStrength
ストロークのアルファ値を増減(Ctrl)します。例えば、 フェーディング効果を作り出します。
- グラブGrab
彫刻が始まるとき、ブラシ円内のストローク点を取得します。そして、あなたが、点のこのまとまりを変換できます。
- 押すPush
プッシュ・ブラシは、グラブ・ブラシと、とてもよく似ています。ユーザーが、ストローク点を変換できます。しかしながら、グラブ・ブラシとは、異なり、プッシュ・ブラシは、最初の点集合の上でのみ、操作が制限されません。スカルプ動作が開始されたとき、ブラシが、下にあります。その代わりに、それぞれのブラシの動作で、現在のブラシの下の点は、その量に基づいて移動します。ブラシは、評価された最後の点から移動しています。
- ねじれTwist
カーソルのまわりで、「渦巻く」効果を作成する、点をねじる/回転するために使用します。それは、ストローク点に、歪曲の低い水準を適用するために、役に立ちます。方向性は、点が時計回り(CW)か逆時計回り(CCW)方向で回転するかどうかを制御します。
- 細くする/太くするPinch/Inflate
カーソルから離れて、あるいは、その方向に、点を描画するために使用します。
- ひねりPinch
カーソルに向かって点を描きます。
- 太くするInflate
点をカーソルから離します。
- ランダム化Randomize
ストローク属性をランダム化します。例えば 、Positionを有効にすると、画面空間内の点をランダムに移動して、ジッタ/ギザギザの線を作成します。
- ブラシを複製Clone Brush
以前にコピーした点を貼り付けるために使用します。(アクティブレイヤ上のコピー&ペーストバッファ内)、あなたが、クリックした場所に配置します。
貼り付けたストロークを配置し調整するために、左マウス・ボタンを押しながら、ドラッグします。ストロークの中心は、ブラシ/カーソル(「スタンプ・モード」)の動作に従っています。
- 減少を使用するUse Falloff
減少を使用するオプションが有効にされるとき、新たにペーストされたすべてのストロークを同じ量だけ移動する代わりに、現在カーソルの下にある点だけが、影響を受けます。このように、この動作モードで、ブラシは、ペーストとプッシュ操作に近くなります(「スタンプとスムージング」)。
一般的なオプション
Common Options
- 半径 Shift+F/ホイールRadius
ブラシの寸法。彫刻していないとき、または彫刻中にホイールを使用しているとき、Shift+Fで、ブラシの大きさを増加/減少させます。(すなわち、ペン先を下にして、または、マウスボタンを押したままにします)。
- 強さ Ctrl+F/Shift+ホイールStrength
ブラシの強さは、スタイラスの圧力によって変更することができます。(In / reduceについては、半径を参照してください)。
- 減少を使用するUse Falloff
線形減衰を有効にして、ブラシのある点に対する影響を計算します。すなわち、ブラシの中点に近い点(すなわち、カーソルの下の点)は、稜線のものに比べて更に影響を受けます。
- 方向 Ctrl+E+左マウス・ボタンDirection
ブラシの効果を反転させるラジオ・ボタン。
- 影響Affect
位置、強さ(アルファ値)、太さをスムースとランダムブラシでスカルプトします。
その他のオプション
Further Options
- 選択マスクSelection Mask
選択した点でのみ、ブラシを操作するように制限します。
- アルファ Ctrl+HAlpha
選択した頂点の視覚化のアルファ値。表示属性は、Ctrl+Hを使用して、切り換える(非表示/非表示を解除)ことができます。
広告