広告
- モード:すべてのモード
- パネル:プロパティ領域>油性鉛筆レイヤー
油性鉛筆スケッチは、GIMPやPhotoshopの画像レイヤーによく似たレイヤーで構成されています。これらのレイヤーは、Blenderの他のレイヤーシステムとは関係ありません。
レイヤーの主な目的は、いくつかの意味がある方法と関連があるスケッチを集めることです。(例えば「メモをブロックする」こと、「ブロッキングに関するディレクターのコメント」または「ガイドライン」)。この理由のため、そのレイヤーの色、不透明度、および線の太さの設定によって、(特定の変更後に作成されたストロークだけでなく)レイヤー上のすべてのストロークが影響を受けます。
レイヤーは、ここで、紹介されるプロパティ領域Nの油性鉛筆パネルで、管理されています。
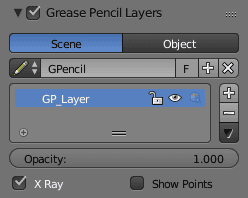
油性鉛筆パネル。
油性鉛筆データ
Grease Pencil Data
リスト内のレイヤーの位置を追加、削除、調整するために、次のコントロールを使用します。
- ソース Source
- シーン Scene
アクティブなオブジェクトが、すでに油性鉛筆データ(つまり古いファイル)を持っているいない限り、現在のシーンに添付される油性鉛筆データが使用されます。
- オブジェクト Object
アクティブなオブジェクトに添付される油性鉛筆データは、使用されます。これは、2.73より以前のアドオンを使用する場合に必要です。
- シーン Scene
- 油性鉛筆 Grease Pencil
レイヤーに使用する油性鉛筆データ・ブロックを選択するために使用されます。データブロック・メニューについては、コントロールを参照して下さい。
- アクティブ・レイヤー Active Layer
それぞれのシーンやオブジェクトに添付されるレイヤーの、リストを示します。
- 親(骨アイコン)Parent (bone icon)
レイヤーに、親が設定されていることを示します。
- 固定(南京錠アイコン)Lock (padlock icon)
現在のレイヤーを編集する機能をロックします。
- 非表示(目のアイコン)H (Hide (eye icon) H)
描画領域内の現在のレイヤーを非表示にします。
- カラーのロック解除(矢印アイコン付きカラーホイール) Unlock Color (color wheel with arrow icon)
選択した色の保護を解除し、編集やフレームの変更を行いません。
- 分離(南京錠アイコン)NumpadAsterix (Isolate (padlock icon) NumpadAsterix)
編集をアクティブ・レイヤーだけに制限します。
- 分離(可視)(目のアイコン)Isolate (visible) (eye icon)
分離のオプションは、可視性にも影響します。
- スペシャル Specials
- 重複レイヤー Duplicate Layer
現在のレイヤーのコピーを作成します。
- すべて表示する Alt-H (Show All Alt-H)
すべての非表示レイヤーを表示します。
- 他を隠す Shift-H (Hide Others Shift-H)
選択されていない、すべてのレイヤーを非表示にします。
- すべてを固定/固定解除します。Lock/Unlock All
すべてのレイヤーを固定/固定解除します。これは、不必要な編集を防ぐために、役に立ちます。
- 下に結合する Merge Down
現在のレイヤーを、その下のレイヤーと結合します。
- 重複レイヤー Duplicate Layer
- 親(骨アイコン)Parent (bone icon)
既定では、ほとんどの操作は、リスト内で強調表示されているアクティブ・レイヤーでのみ実行されます。
外観設定
Appearance Settings
これらの設定は、アクティブ・レイヤーが、どのように表示されるかを変更するために使用します。
- 不透明度 Opacity
レイヤーの透明性。
- X線 X-Ray
シーン内で、後ろを他のオブジェクトが通過するとき、線を表示します。
- 点を表示 Show Points
ストロークを構成する開始点/終了点を描画します。
- 色合い Tint
- 色 Color
レイヤーにつける色。
- 係数 Factor
色合いがレイヤーに与える量。
- 色 Color
- 厚さを変更 Thickness Change
アクティブ・レイヤー内のすべてのストロークの厚さに適用するピクセルの相対的な変化(修飾子のように機能します)。
- 適用(手と盛り上がった青い線のアイコン)Apply (hand and bulged in blue line icon)
適用ボタンが、押されたとき、厚さの変更が、適用され、値はゼロにリセットされます。
- 適用(手と盛り上がった青い線のアイコン)Apply (hand and bulged in blue line icon)
アニメーション
Animation
オニオン・スキン Onion Skinning
ゴーストとしても知られているオニオン・スキンは、隣接するフレームを次第に消える軌跡として表示することによって、アニメーターを助けます。
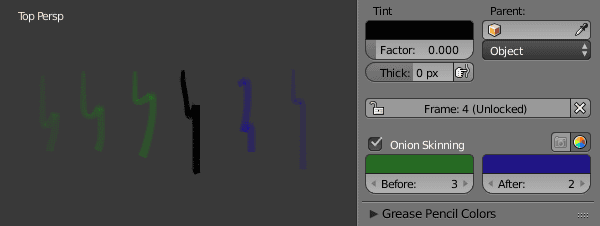
油性鉛筆オニオン・スキン。
- オニオン・スキンOnion Skinning
オニオン・スキンを有効にするチェックボックス。
- 常に表示(カメラ・アイコン)Always Show (camera icon)
Viewをこすり落とすとき、有効なゴーストが、表示される場合、アニメーションを再生したり、OpenGLレンダリングで再生することができます。これが非常に便利な2つの使用例があります:
- 特に、前/後の値もアニメーション化されているとき、安価な動作-ぼかし効果を作り出します。
- あなたが、オニオン・スキンを有効にして撮影をアニメーション化した場合、(あなたが、ゴーストが原因になっているかもしれない、構成を作成するとき)ゴーストが表示されない場合、ポーズは、不自然に見えるかもしれません。
- カスタム色を使用する(カラー・ホイール・アイコン)Use Custom Colors (color wheel icon)
前後のコントロールを使用して、ゴーストしたフレームの色を変更するように切り替えます。
- 前/後 Before/After
- 色 Color
前/後のストロークの色は、現在のフレームです。
- 前/後の範囲 Before/After Range
現在のフレームの前後に表示されるゴーストの最大数。0は、前と/次のスケッチだけを表示します。そして、-1は、現在の前後のフレームを表示しません。
- 色 Color
広告