広告
原文:Borders
このページの内容は、原文ページのライセンス「CC-BY-SA 4.0 Int. License」の影響下にあります。
切り抜き枠を表示
View Clipping Border
- モード:すべてのモード
- メニュー:ビュー>切り抜き枠を設定
- ホットキー:Alt+B
3D空間の3Dビュー表示の一部を制限する切り抜き枠を定義することができます。それは、複雑なモデルやシーンを扱うプロセスを支援することができます。
一旦、Alt-Bで起動すると、必要な3Dビューで、あなたは、マウスで長方形を描く必要があります。それは、4つの平面の切り抜き量になります。:
あなたのビューが、正投影である場合、(無限の長さの)直角の平行六面体
あなたのビューが、遠近法である場合、(無限の高さの)長方形に基づいたピラミッド
一旦、切り抜きが使用されると、あなたが定義し量の中だけが表示されます。ペイント、スカルプト、選択、変形スナップなどのツールは、切り抜き枠の外のジオメトリーも無視します。
この切り抜きを削除するためには、再度、Alt+Bを押します。
例
Example
領域を選択する。
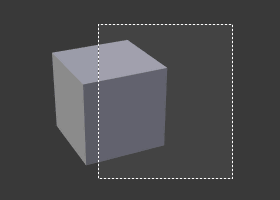
領域を選択した。
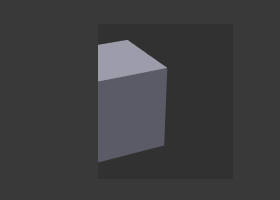
ビューを回転した。
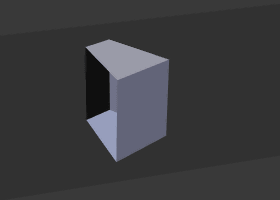
領域/体積の切り抜き。
領域/体積の切り抜き画像において、立方体による切り抜きツールを使う例を示します。まず、Alt+B(画像の左上)でツールを起動します。これにより、破線の十字カーソルが生成されます。左マウス・ボタンをクリックし、右上に示されている長方形の領域をドラッグします。今、領域が定義され、3D空間内のその領域に対して切り抜きが適用されます。立方体の一部が、今、見えないか、切り抜かれていることに注意してください。ビューを回転させるために、マウスのホイールを押します。そして、あなたは、ピラミッドの容積の内側にあるものだけを見るでしょう。すべての編集ツールは、引き続き、正常に機能します。ピラミッドの切り取り容積の内でのみ発生します。
濃いグレーの領域は、切り抜き容積そのものです。一旦、切り抜きが、他のAlt+Bで、無効にされた場合、すべての3D空間は、再び見えるようになります。
レンダリング枠
Render Border
- モード:すべてのモード
- メニュー:View > レンダリング枠 ... ビュー>障害物がないレンダリング枠
- ホットキー:Ctrl+B、Ctrl+Alt+B
レンダリングされたシェーディング・モードを使用するとき、3Dビュー全体をレンダリングするのが、かなり遅くなる可能性があります。これを修正するために、あなたは、レンダリング枠を定義して、ビューポート全体ではなく、ビューポートの一部だけをレンダリングすることができます。レンダリング枠は、Ctrl+Bによって定義されます。そして、Ctrl+Alt+Bで削除されることができます。
広告