広告
このページの内容は、原文ページのライセンス「CC-BY-SA 4.0 Int. License」の影響下にあります。
掴む/移動
Grab/Move
- モード:オブジェクト・モード、編集モードとポーズ・モード
- パネル:ツールシェルフ > ツール > 変換 > 変形
- メニュー:オブジェクト型>変形>掴む/移動
- ホットキー:G
オブジェクト・モードでは、掴む/移動オプションは、あなたが、オブジェクトを変換 (移動) できます。変換は、オブジェクトの位置を変更することを示しています。また、それは、あなたが、どんな要素でも変換できます。アクティブな3Dビューの3D空間の中で、オブジェクトを構成します。
掴む/移動は、ここでは、ノード・エディタ、グラフ・エディタ、UV/Imageエディタ、シーケンサなどで行うのと、同じように、動作します。
Gを押すと、「掴む/移動」変形モードをアクティブにします。選択したオブジェクトや要素は、マウスポインタの位置とカメラに従って自由に移動します。
あなたは、それを動かすために、オブジェクト上でクリックする、そして、右マウス・ボタンを押したままにすることで、オブジェクトを動かすこともできます。操作を確認するには、左マウス・ボタンを押します。
掴む/移動がアクティブな間、X、Y、Z 座標の変化量が、3Dビュー・エディタの左下隅で表示されます。
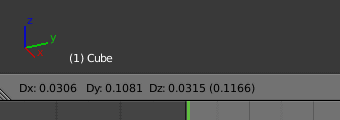
変換の表示
オブジェクト・モードでオブジェクトを移動すると、オブジェクトの原点が変更されます。編集モードで、オブジェクトの頂点/稜線/面の移動は、オブジェクトの原点が変更されます。
回転:
Rotate
- モード:オブジェクトと編集モード
- パネル:ツールシェルフ>ツール>変形>回転
- メニュー:オブジェクト/メッシュ/曲線/サーフェス>変形>回転
- ホットキー:R
回転は、回転、ねじれ、軌道、ピボット、回転、またはロールとしても知られ、1つまたは複数の軸またはピボット・ポイントの周りの要素(頂点、エッジ、面、オブジェクトなど)の向きを変更することが含まれます。
回転角度は、3D Viewエディタのフッターに表示されます。
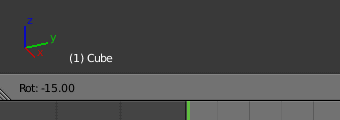
回転値
自由回転モード
R-Rを押して、トラックボールの回転を有効にします。
縮尺:
Scale
- モード:オブジェクトと編集モード
- パネル:ツール・シェルフ>ツール>変形>寸法
- メニュー:オブジェクト/メッシュ/曲線/面>変形>寸法
- ホットキー:S
拡大縮小とは、オブジェクトの比率を変更することです。Sを押すと、寸法変形モードに入ります。選択した要素が、マウスポインタの位置に従って内側や外側にスケーリングされます。マウス・ポインタが、基点から離れると、要素の尺度が大きくなります。そして、ポインタが、それに向かって移動するにつれて減少する。マウス・ポインタが、回転中心の元の側から反対側に横切る場合、寸法は、負の方向に進み、要素を反転します。
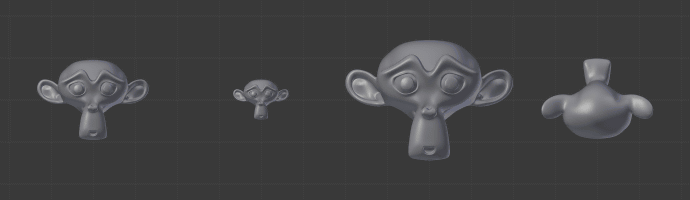
基本的な寸法の使い方。左から右に、パネルが表示されます:元のオブジェクト、縮小されたオブジェクト、スケールアップオブジェクト、尺度反転オブジェクト。
拡大縮小の量は、3Dビュー・エディタのフッタに表示されます。
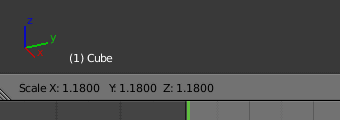
スケール値
一般的なオプション
Common Options
以下に含まれる要素を変換するための複数の方法が、あります:
- キーボード・ショートカット
- ヘッダのメニューやツール・シェルフの変形パネル。
- 3D変形マニピュレーター・ウィジェット。
- プロパティ領域やオブジェクト・タブの変形パネル。
確認とキャンセル
Confirm and Cancel
左マウス・ボタン・クリックして変更を受け入れる。この動作は、ユーザー設定で、リリース確認を有効にすることでグローバルに変更できます。そのため、シングル・右マウス・ボタン・ドラッグは、移動して確認するために使用します。
変形を取り消すために、その代わりに、右マウス・ボタンやEscを押します。これにより、オブジェクトや要素が、元の状態にリセットされます。
ショートカットの組み合わせを使用すると、変換をより詳細に制御できます。変形コントロールを参照してください。
演算子パネル
Operator Panel
3Dビューの場合には、ツールに対応する特定の操作パネルを使用して、一度受け入れた操作を微調整する可能性があります。
- 値Value
変形の量。
ベクトル, 角度
- 軸の拘束Constrain Axis
1つまたは複数の軸への変換を制約するために使用します。
X, Y, Z
- 方向Orientation
拘束軸の方向を表示します。
- プロポーショナル編集、減少、寸法Proportional Editing, Falloff, Size
プロポーショナル編集を有効/無効にし、プロポーショナル編集ツールのフォールオフ型とサイズを設定します。
- 油性鉛筆を編集しますEdit Grease Pencil
ToDo。
- テクスチャー空間を編集しますShift+TShift+Alt+TEdit Texture Space
このチェックボックスは、あなたが、オブジェクトや要素自体の代わりに、テクスチャー空間で変形を適用できます。翻訳と縮尺のみで使用できます。このオプションは、ショートカット、Shift-T(移動)とShift-Alt-T(寸法)を通しても利用可能です。
- リリースの確認Confirm on Release
操作が、ドラッグ&リリースや移動と確認のいずれかであるかどうかを示します。
作業の流れ
Workflow
キーボード・ショートカットを使用する
Using Keyboard Shortcuts
- あなたが、変換したい要素を選択するには、右マウス・ボタンを使用します。
- G、R、または S を1回タップすると、変換モードに入ります。
- マウスを移動して要素を変換します。
- 左マウス・ボタン・クリックして変更を受け入れる。
広告